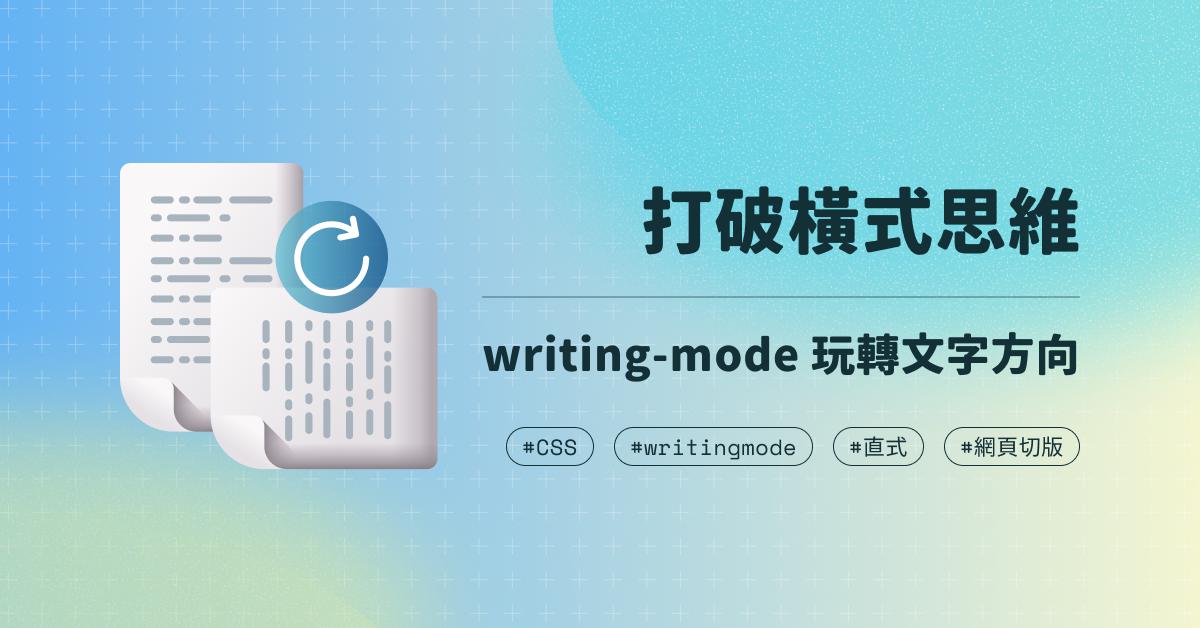使用BlazeMeter工具錄製JMeter測試腳本-執行壓力測試
1. 前言
本文介紹依據某購車平台使用BlazeMeter工具錄製JMeter測試腳本,以便匯入JMETER進行系統效能測試 (Performance Test)。
2. 開始前準備
實作此測試計畫是建立於以下版本的環境:
l MS-Windows11
l Apache JMeter 5.5
l Chrome
l BlazeMeter
3. 安裝BlazeMeter步驟
進入Chrome 線上應用程式商店(Chrome Web Store)
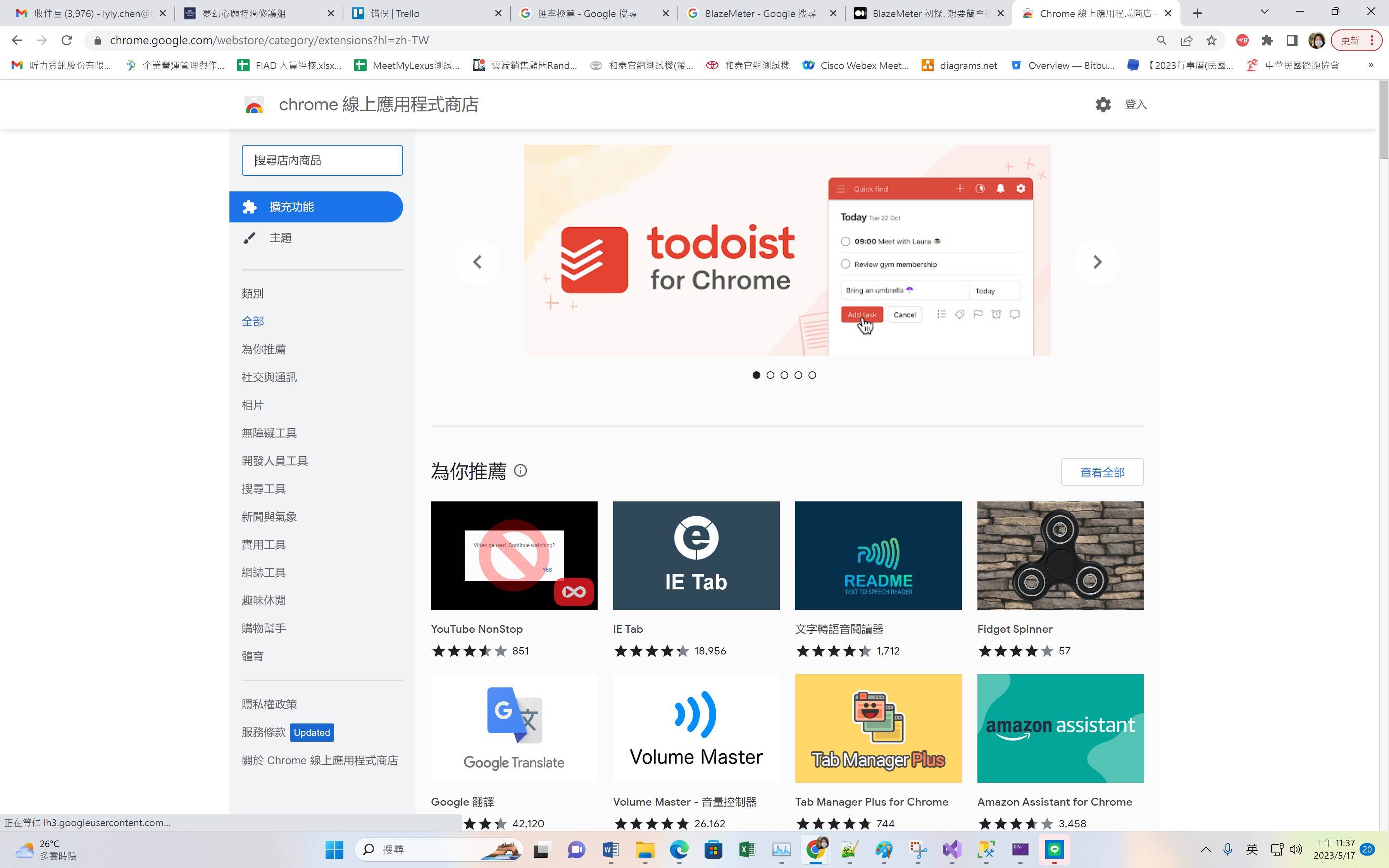
搜尋"BlazeMeter"
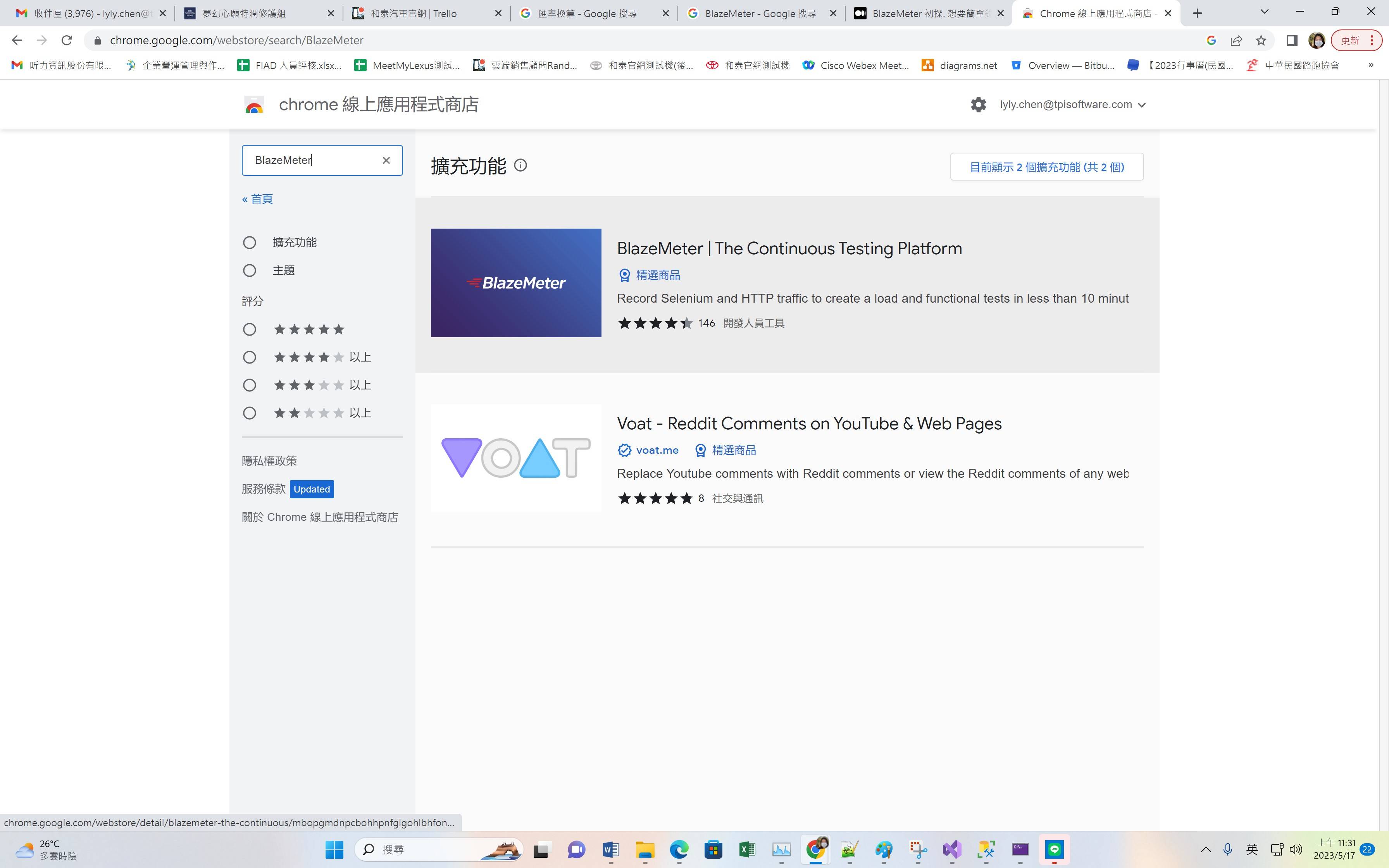
按下【新增擴充功能】鈕,即可安裝該擴充功能
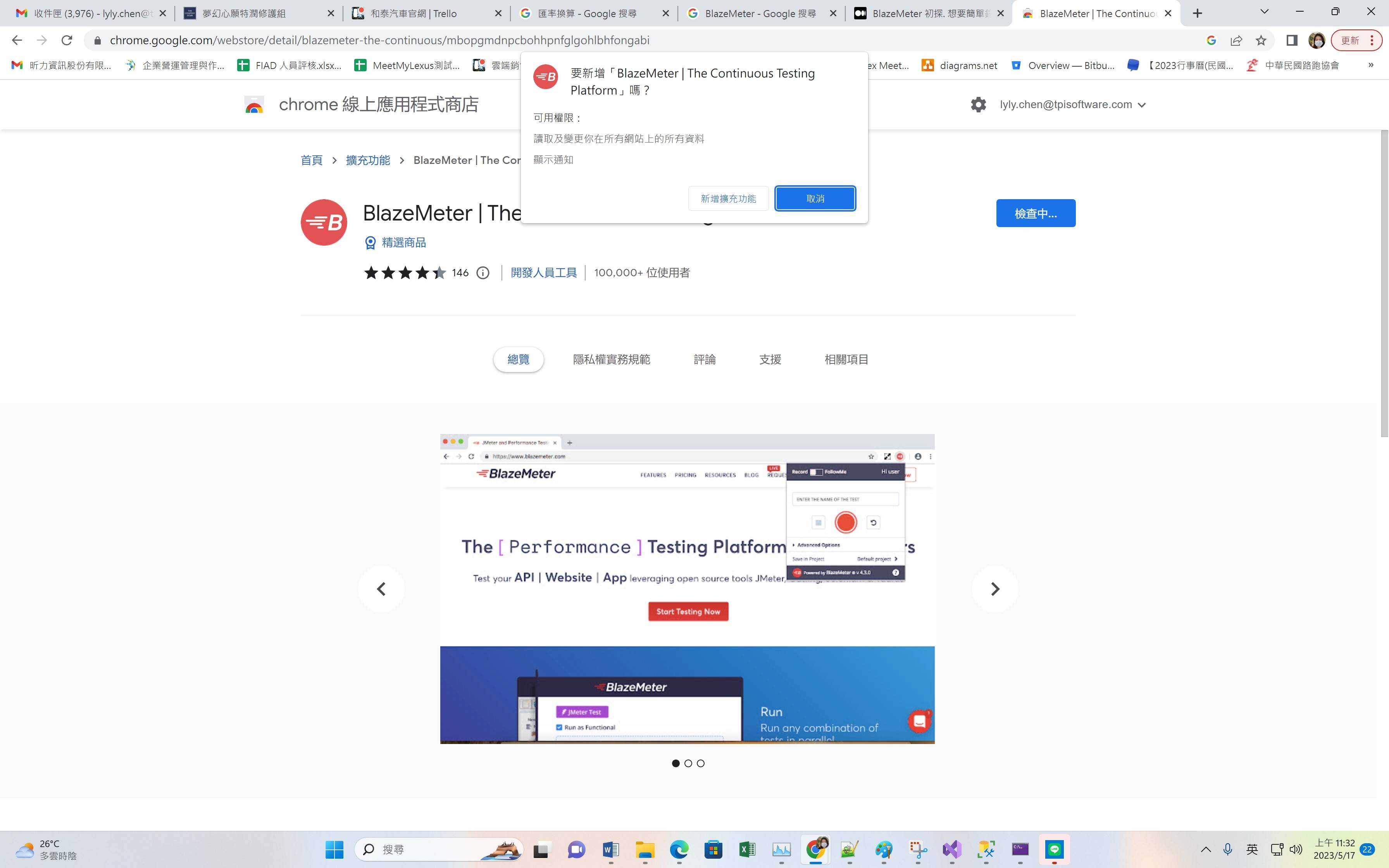
安裝完成後,瀏覽器右上角就會有 BlazeMeter 擴充功能
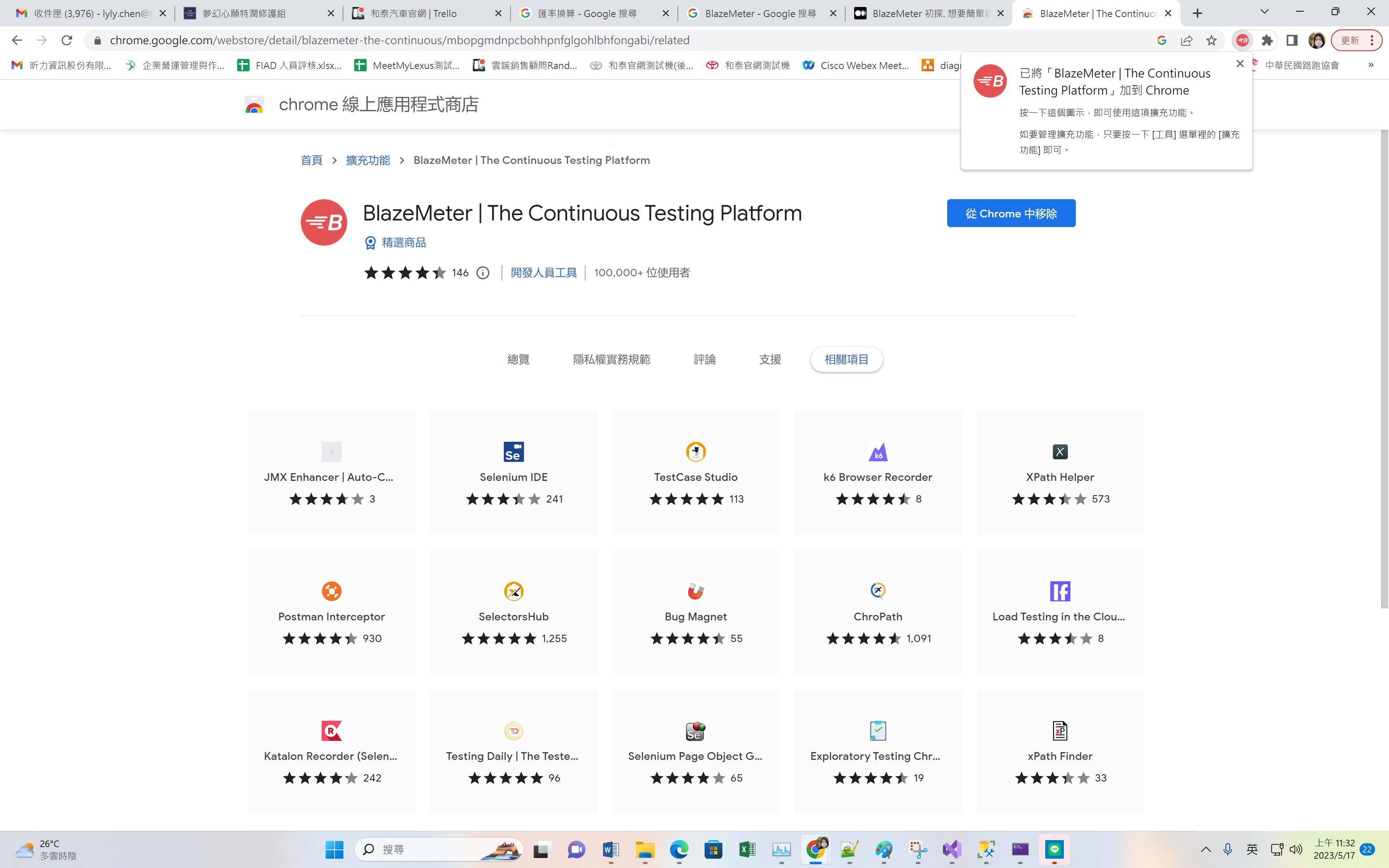
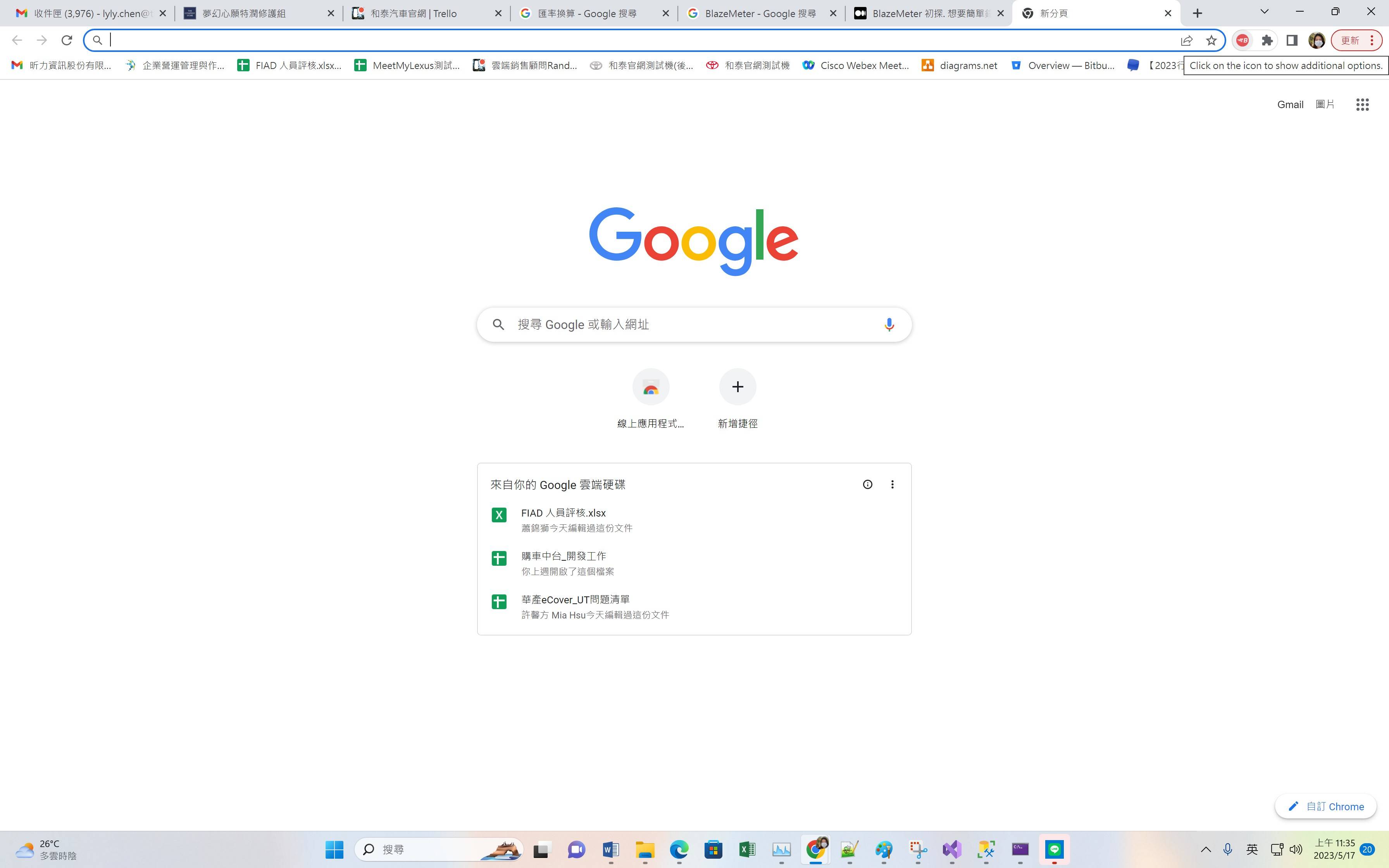
4.錄製測試功能
在Chrome開啟錄製的功能頁面後,點擊BlazeMeter擴充功能,在輸入框內輸入測試腳本名稱,並點擊红色的錄製按鈕,
就可開始錄製測試功能,本次以某購車平台的量販車選購流程為例說明
註:建議Chrome只開一個測試頁面進行,以防錄製到其他頁面的操作
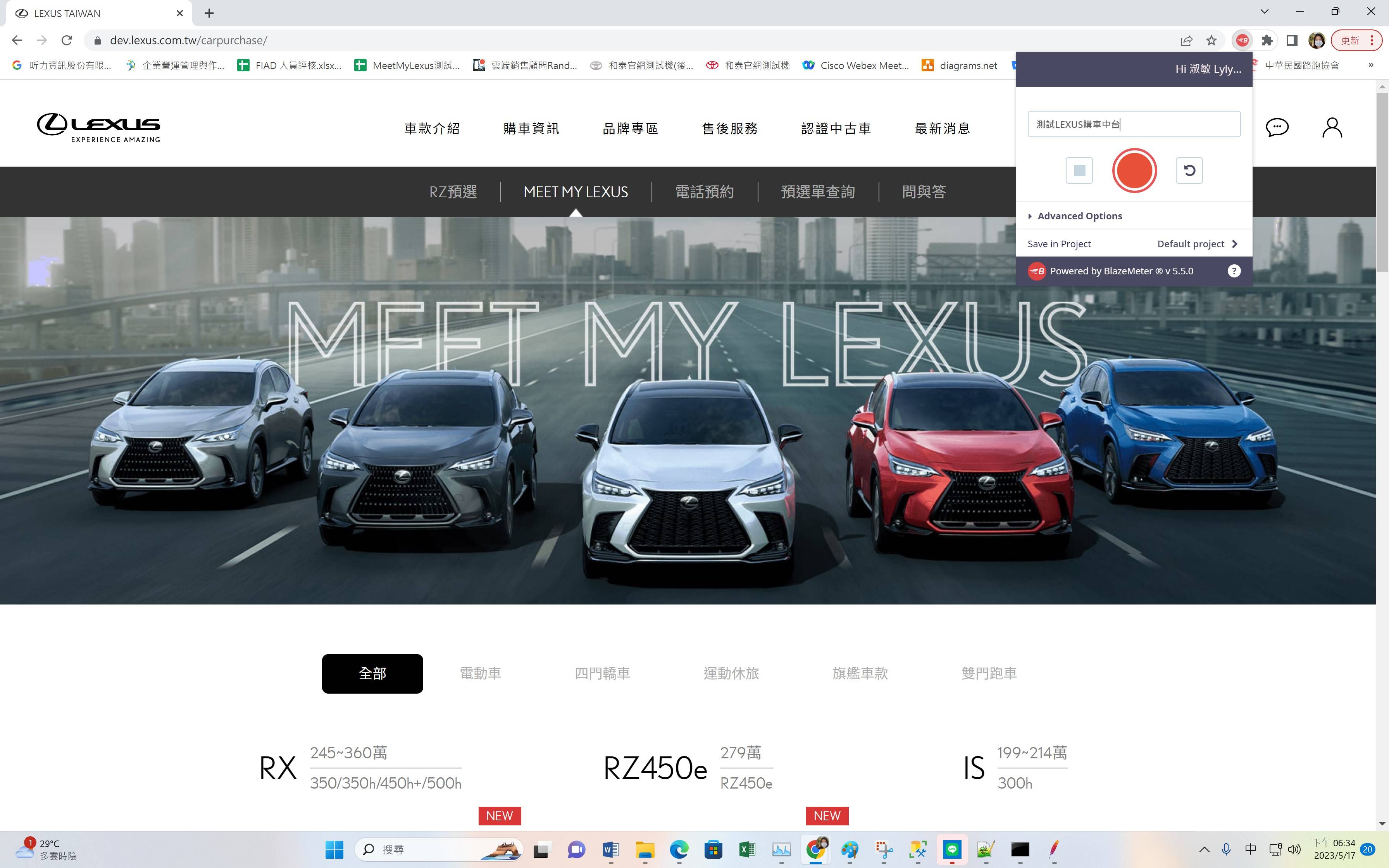
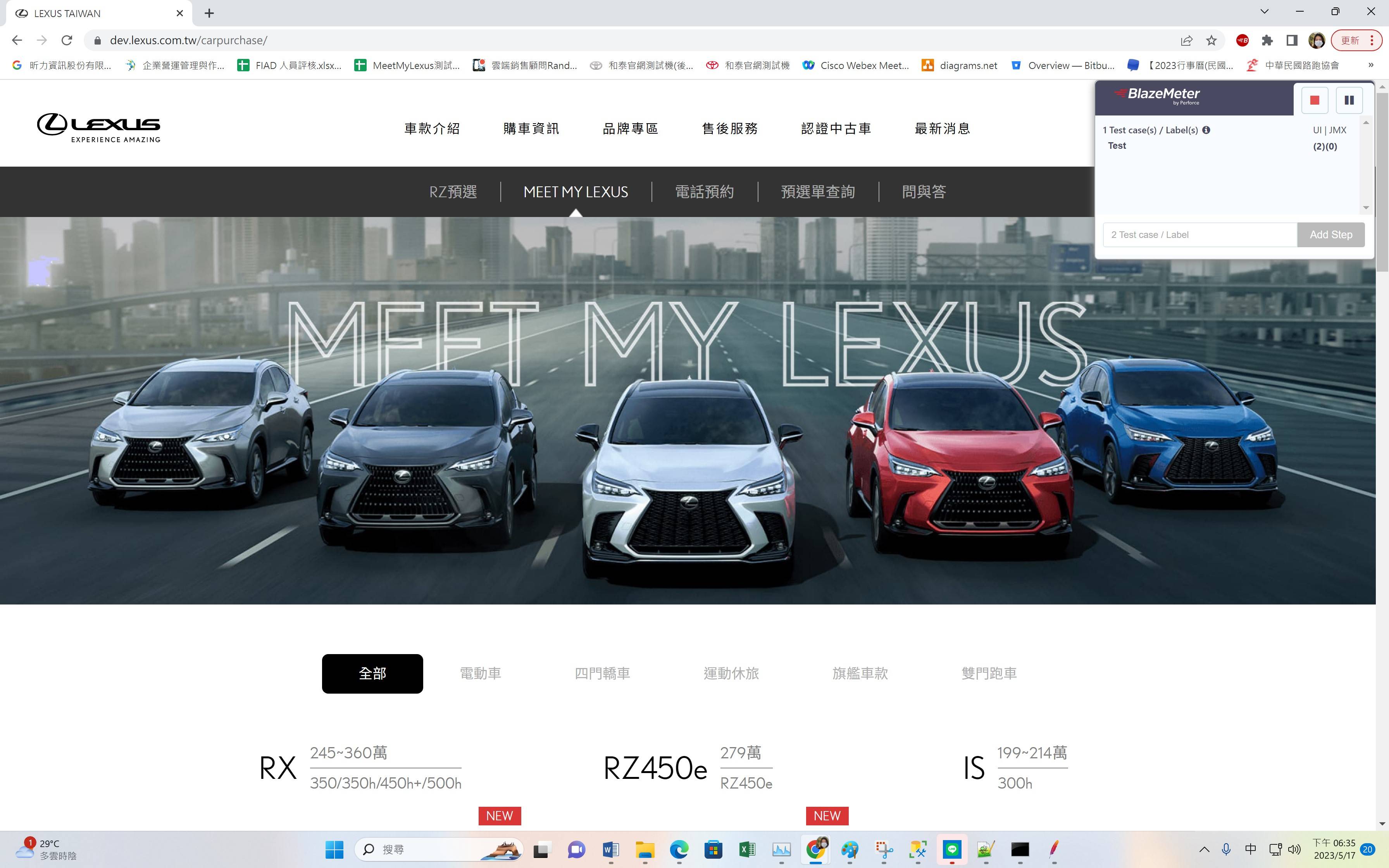
開始執行測試功能步驟,每一次服務器請求,BlazeMeter擴充功能的圖示上的數字都會加一,當錄製完成後,
再次點擊BlazeMeter的圖示,然后點擊紅色的停止按鈕
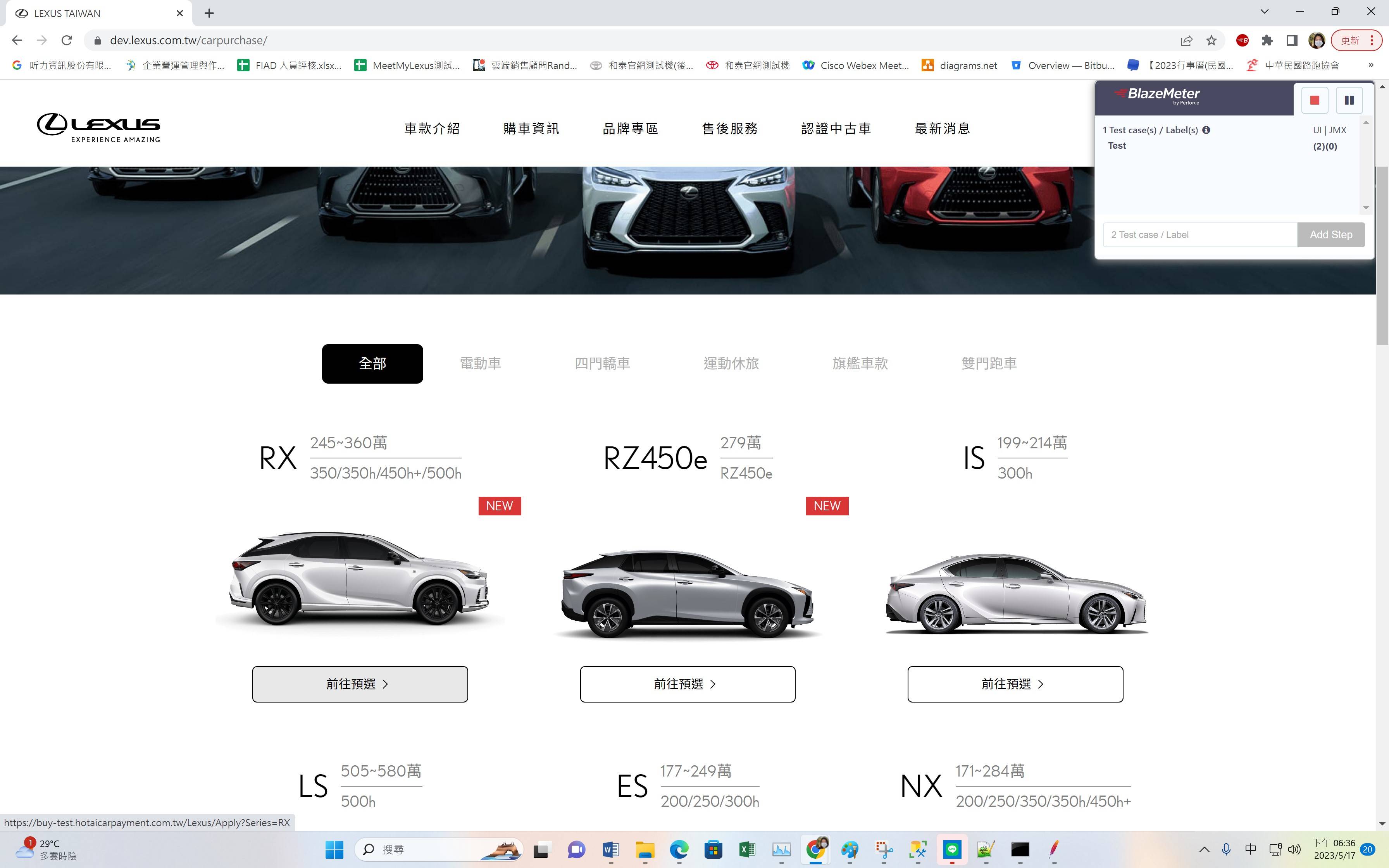
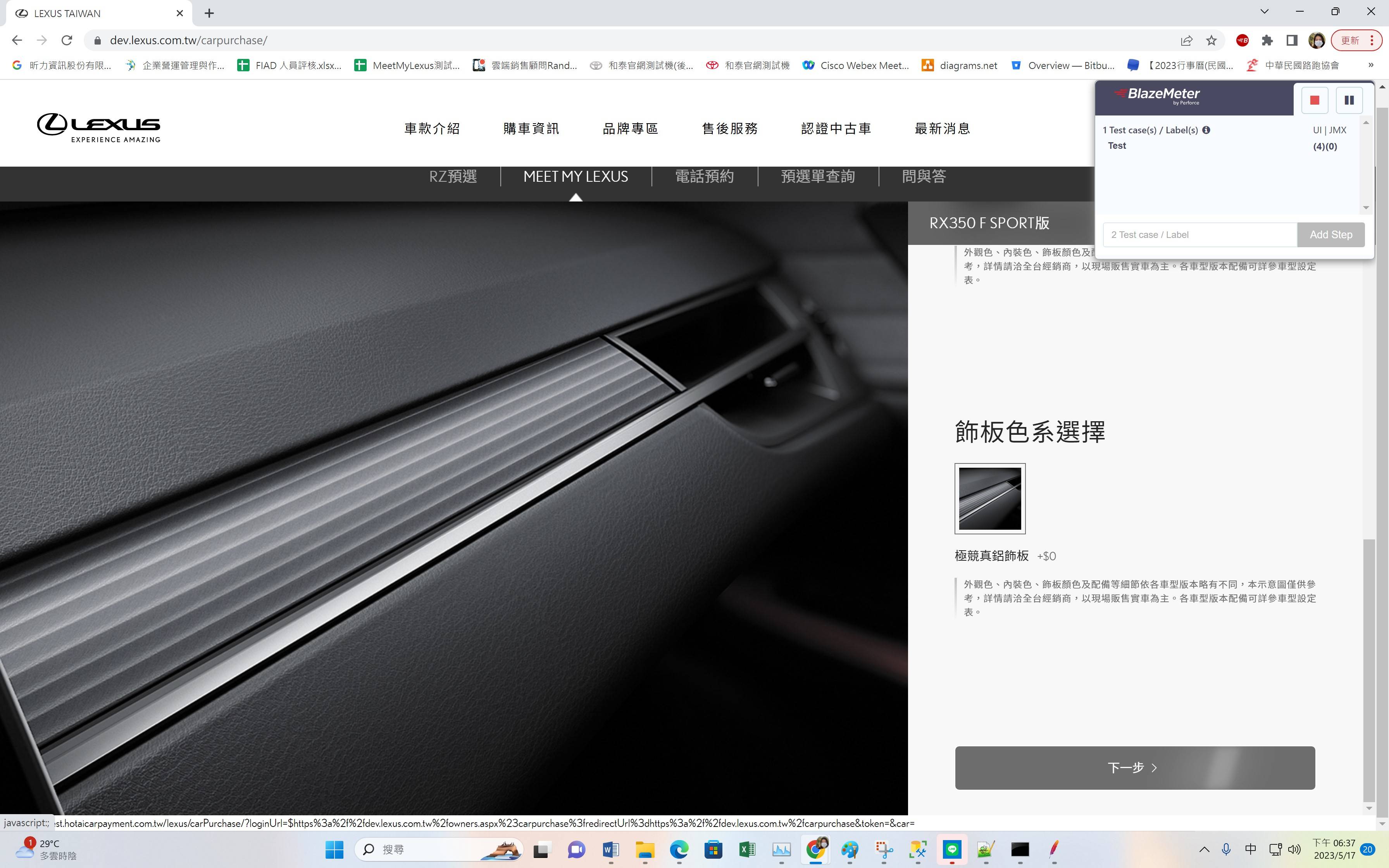
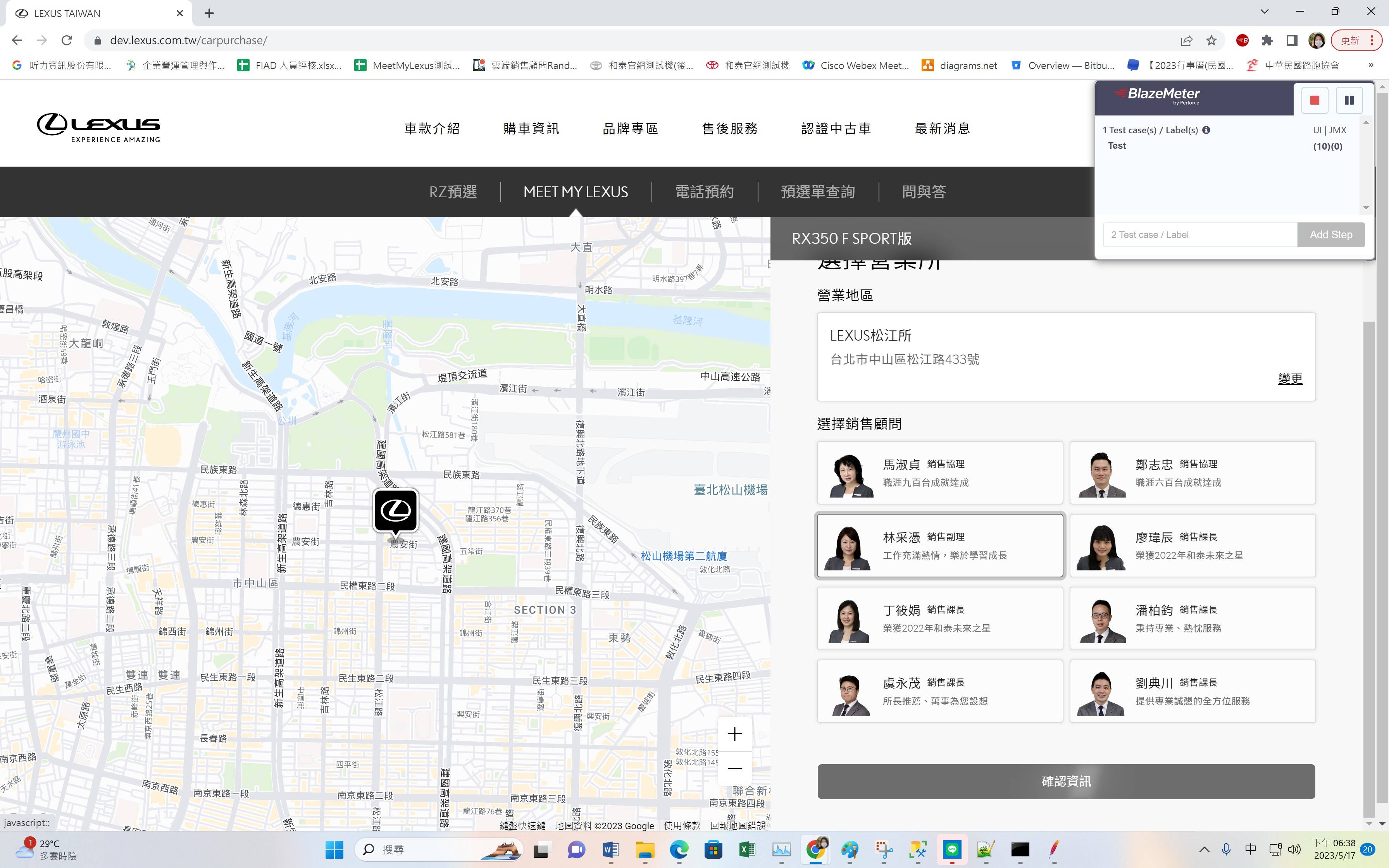
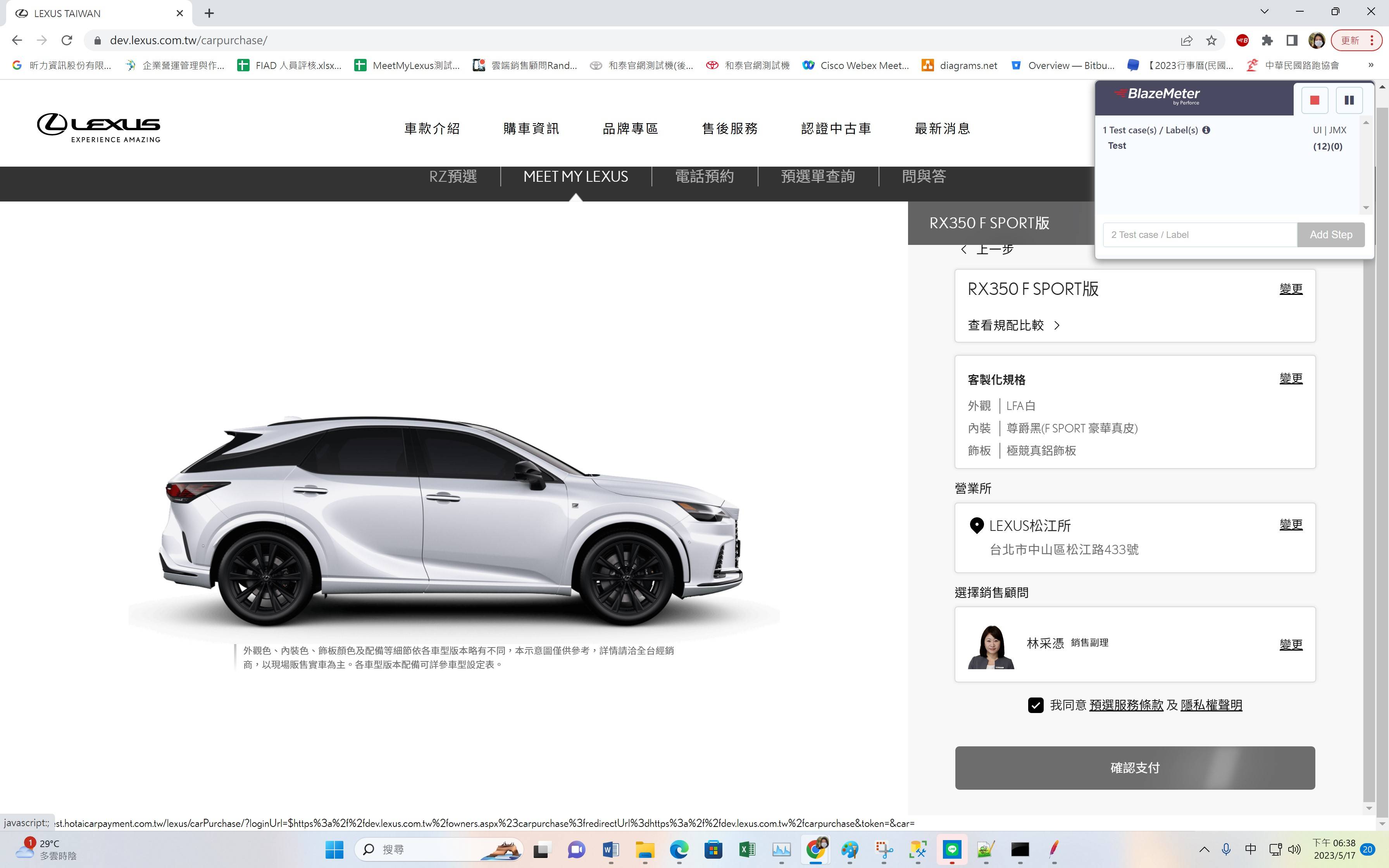
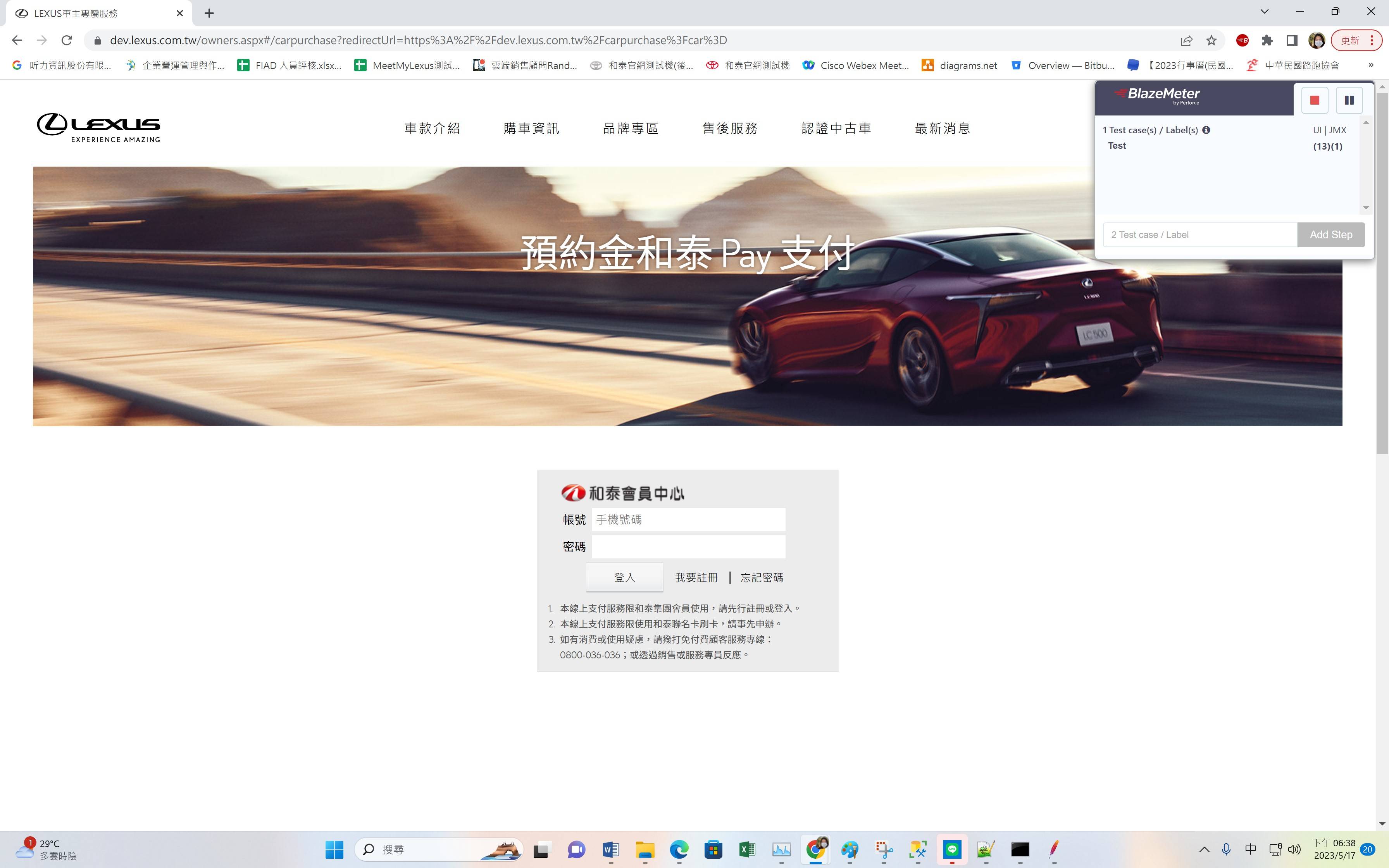
5.儲存為JMeter測試腳本
點擊BlazeMeter擴充功能,點擊Save鈕,選擇要儲存的副檔名:Jmeter(JMX),並勾選全部選項,點擊Save(1)鈕,
即可在下載資料夾看到儲存的檔案
註:JMeter(JMX) 選項,需註冊登入後,才會顯示
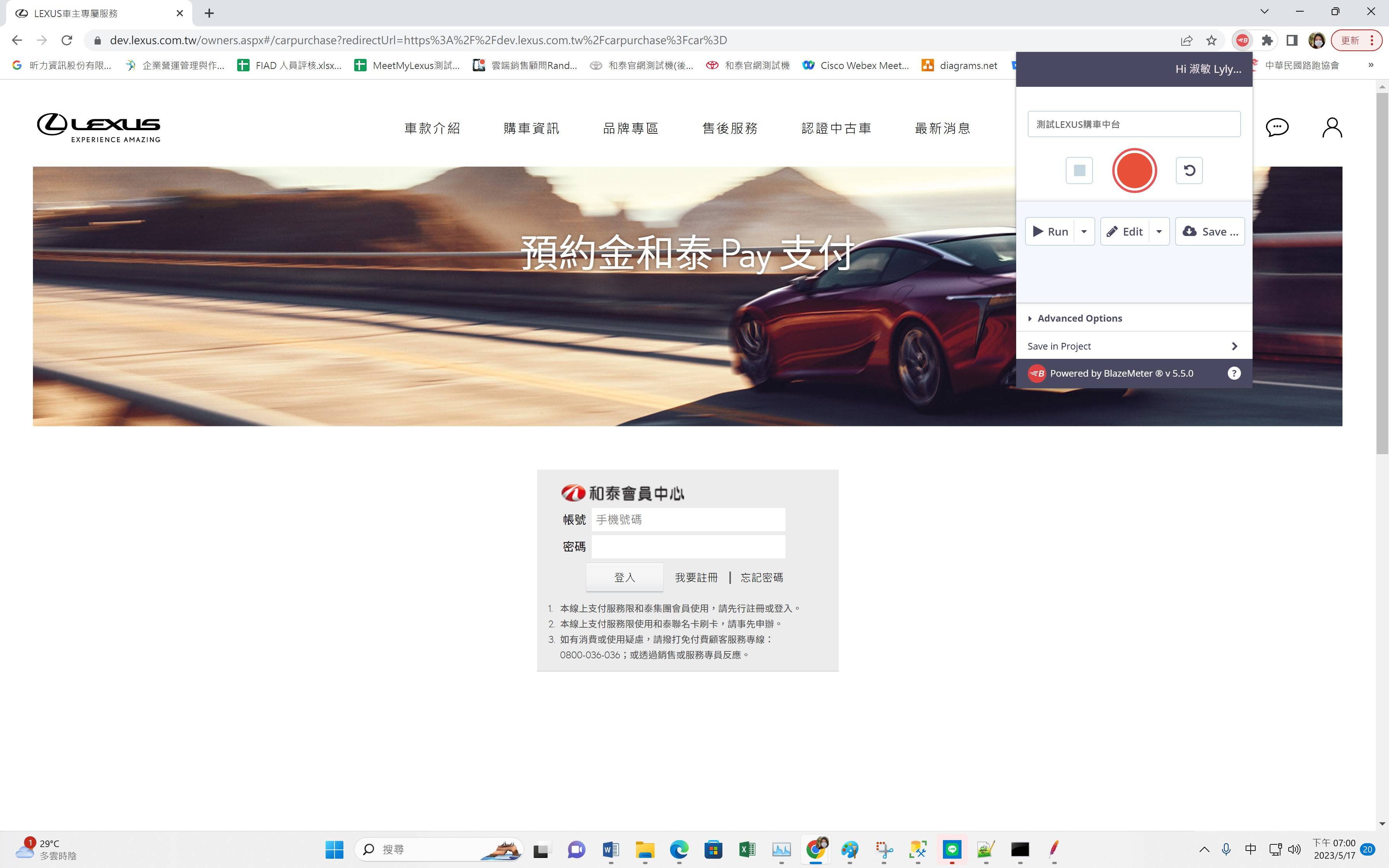
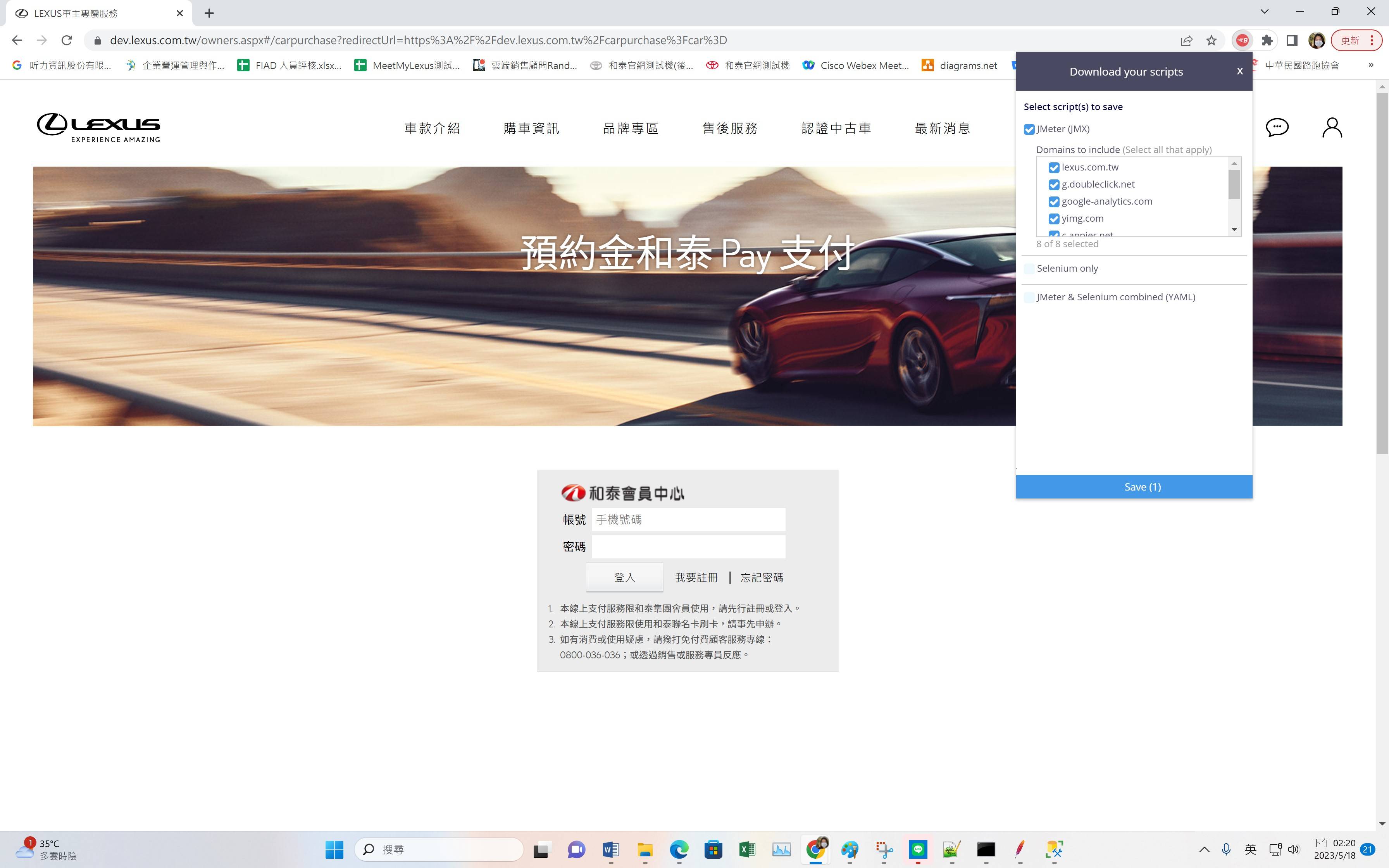
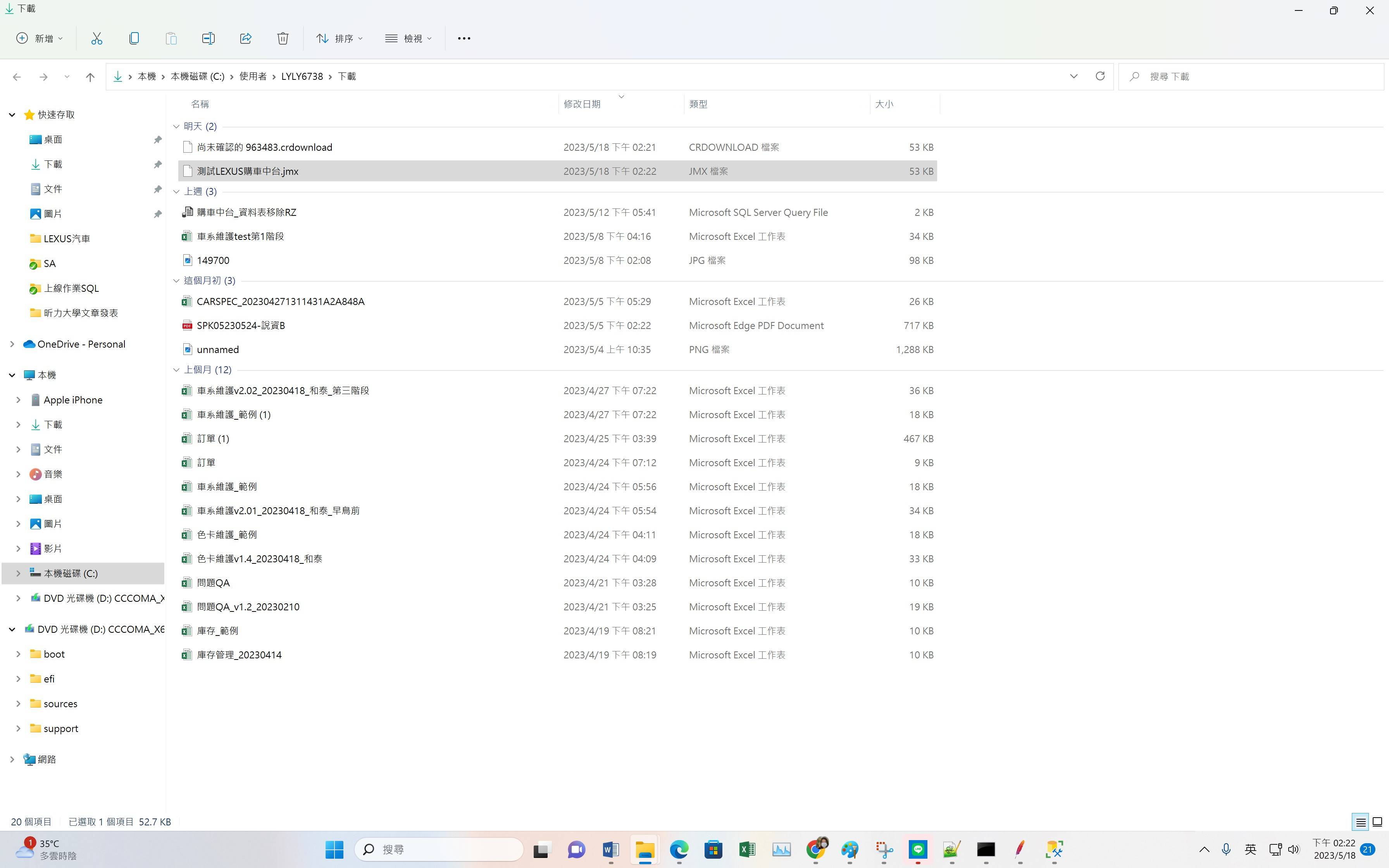
6.測試腳本匯入JMeter
開啟JMeter後,點擊File底下Open鈕,選擇下載資料夾的檔案,點擊Open鈕,即可成功匯入測試腳本檔
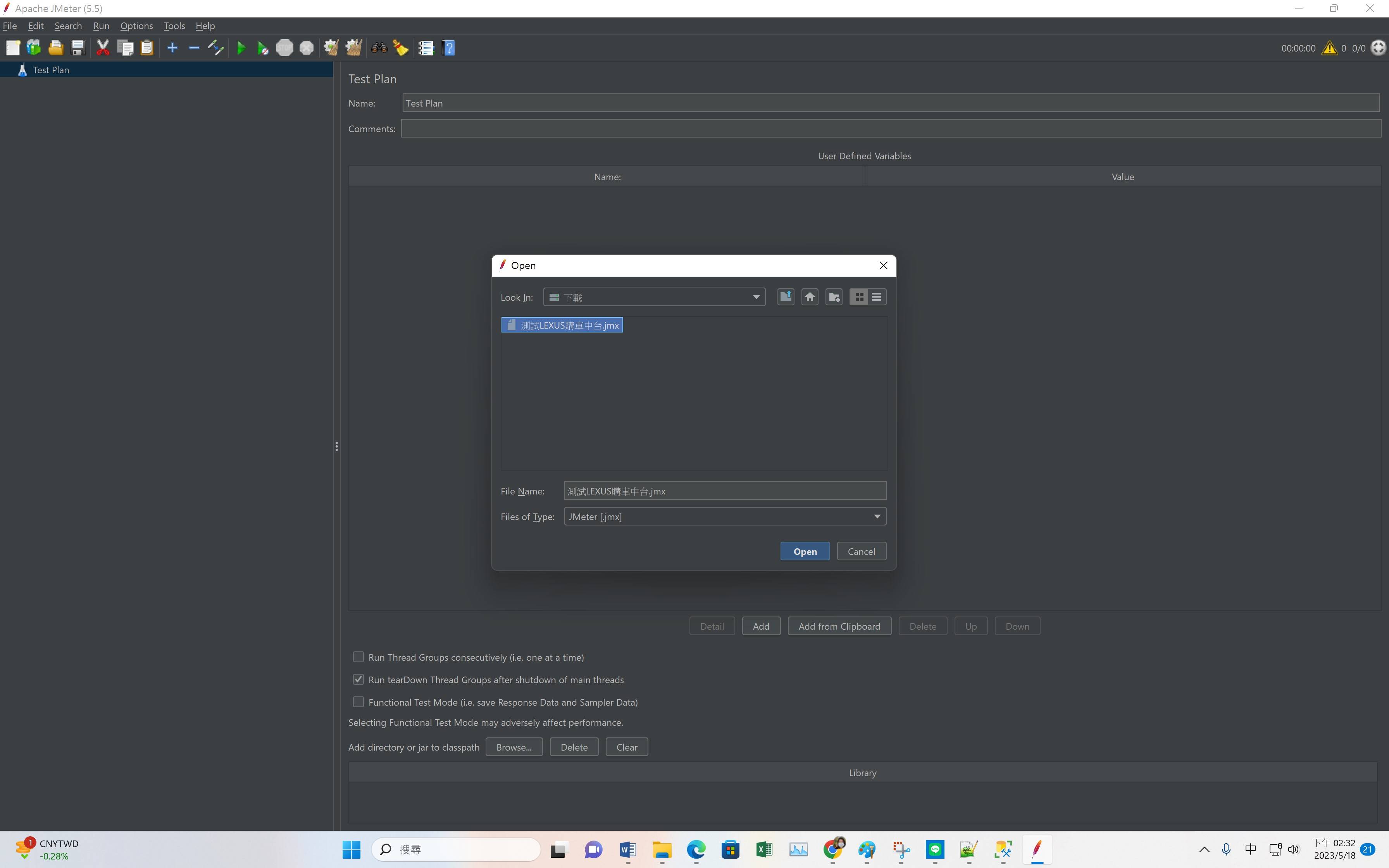
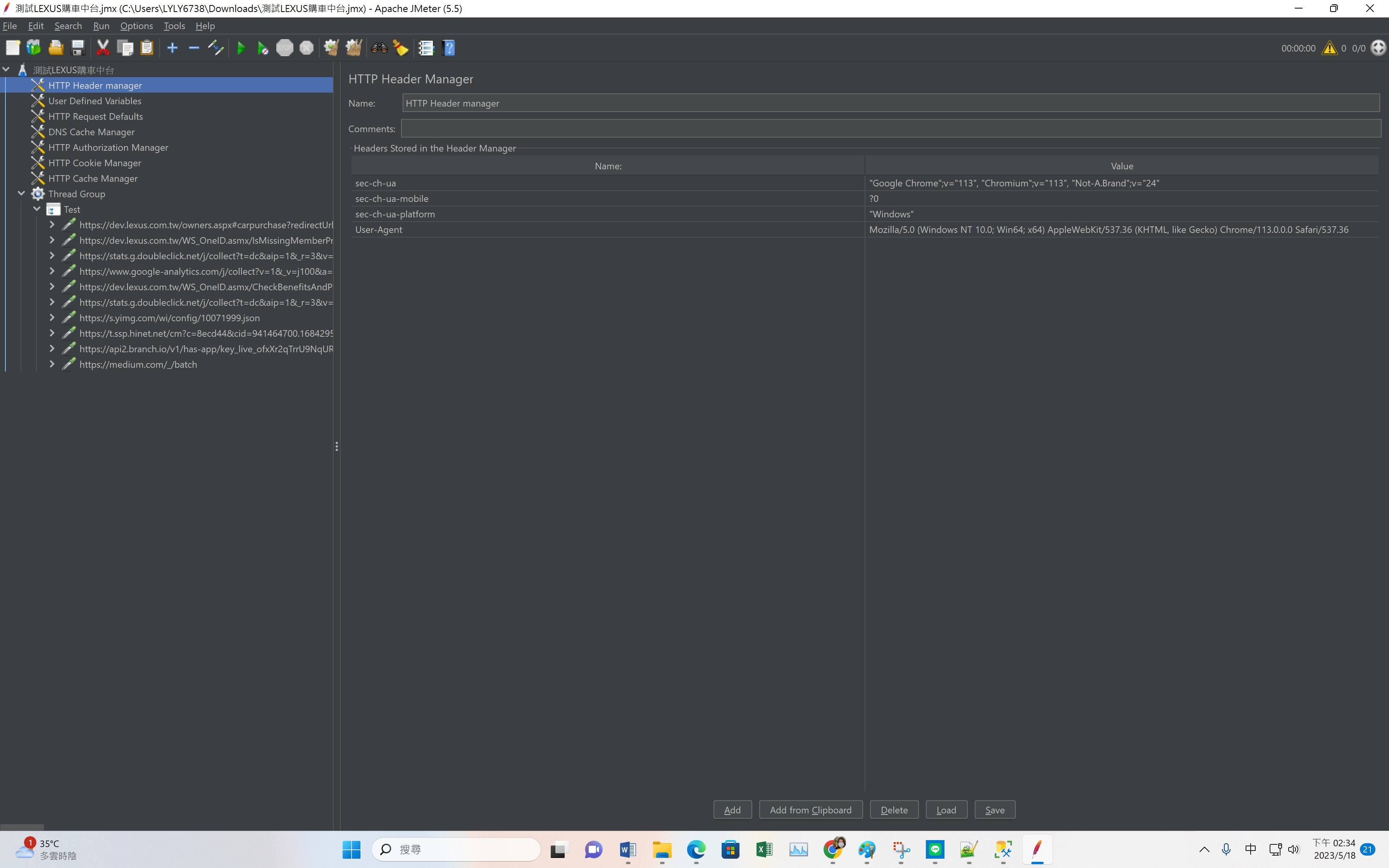
7.執行測試情境
匯入測試腳本後,就可以開始執行測試該購車中台量販車選購,主要是模擬在線多少人同時操作各頁面的壓力測試,測試腳本如下:
| 項目 |
測試方法 |
| 測試同時上線操作量販車選購-壓力測試 |
測試的準則為模擬20個使用者使用操作量販車選購頁面。 |
8.設定JMeter參數
I. 設定測試參數值
點擊Thread Group後,在右邊頁面內即可設定相關參數值,分別說明如下:
1. 設定有意義名稱
2. 表示20個虛擬用戶
3. 表示20個虛擬用戶會陸續在1秒中啟動請求網站,執行後續設定的各測試情境
4. 只觸發一次此群組內的所有測試情境
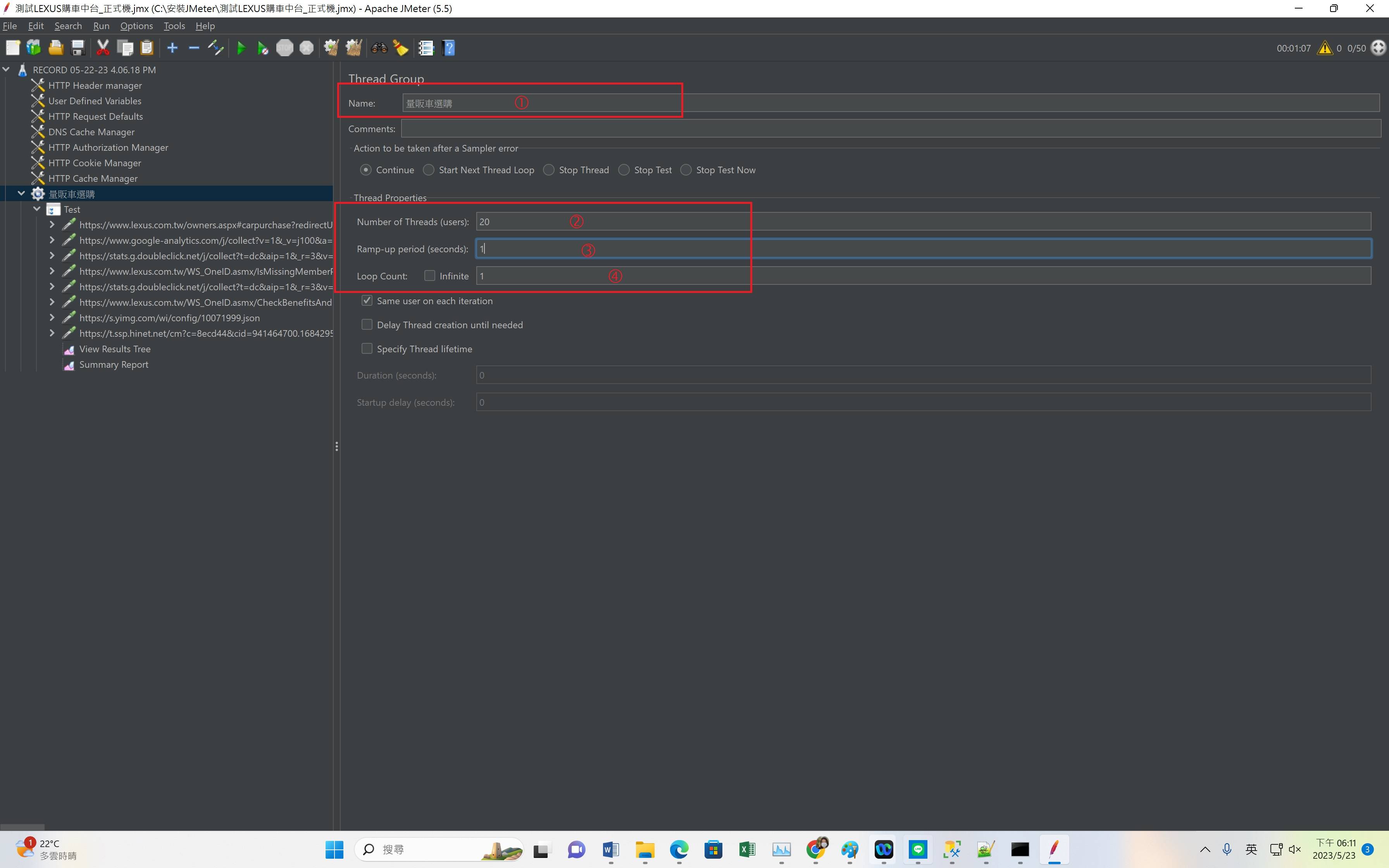
II. 執行測試-建立
執行測試的方式除了點選上方工具列外,最快的方式就是使用快捷鍵 Ctrl + E (清除統計資料) 及 Ctrl + R (開始測試) 來執行測試;另外,我們可以透過新增 Summary Report及 檢視結果樹 兩個功能來觀看執行的結果。
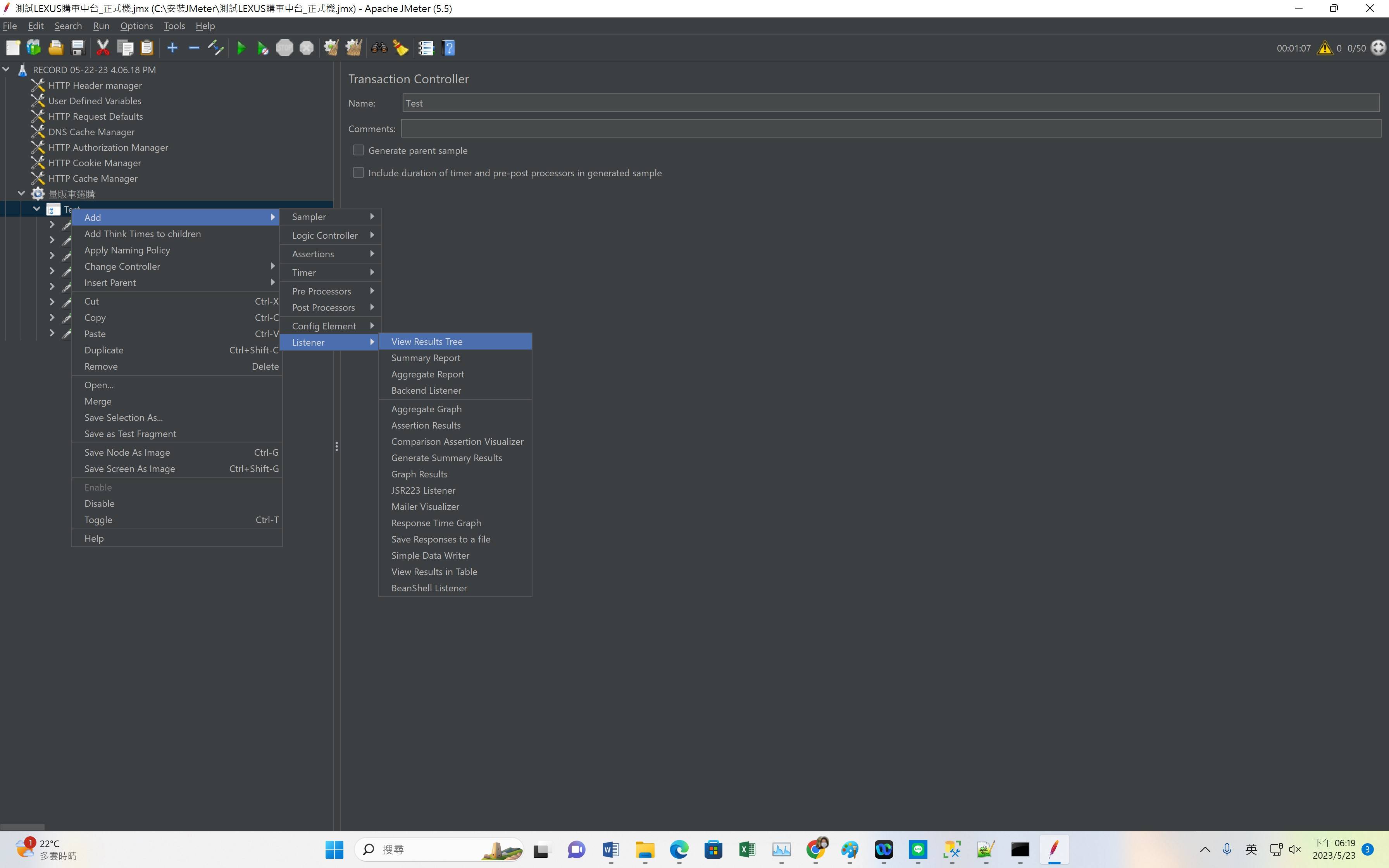
執行測試後,在檢視結果樹中可以看到每一筆 HTTP 要求的細部資料:
1. 每次 HTTP 要求清單
2. 在實際大量測試時,可設定【只記錄錯誤】模式,僅保留錯誤的 HTTP 要求供查驗
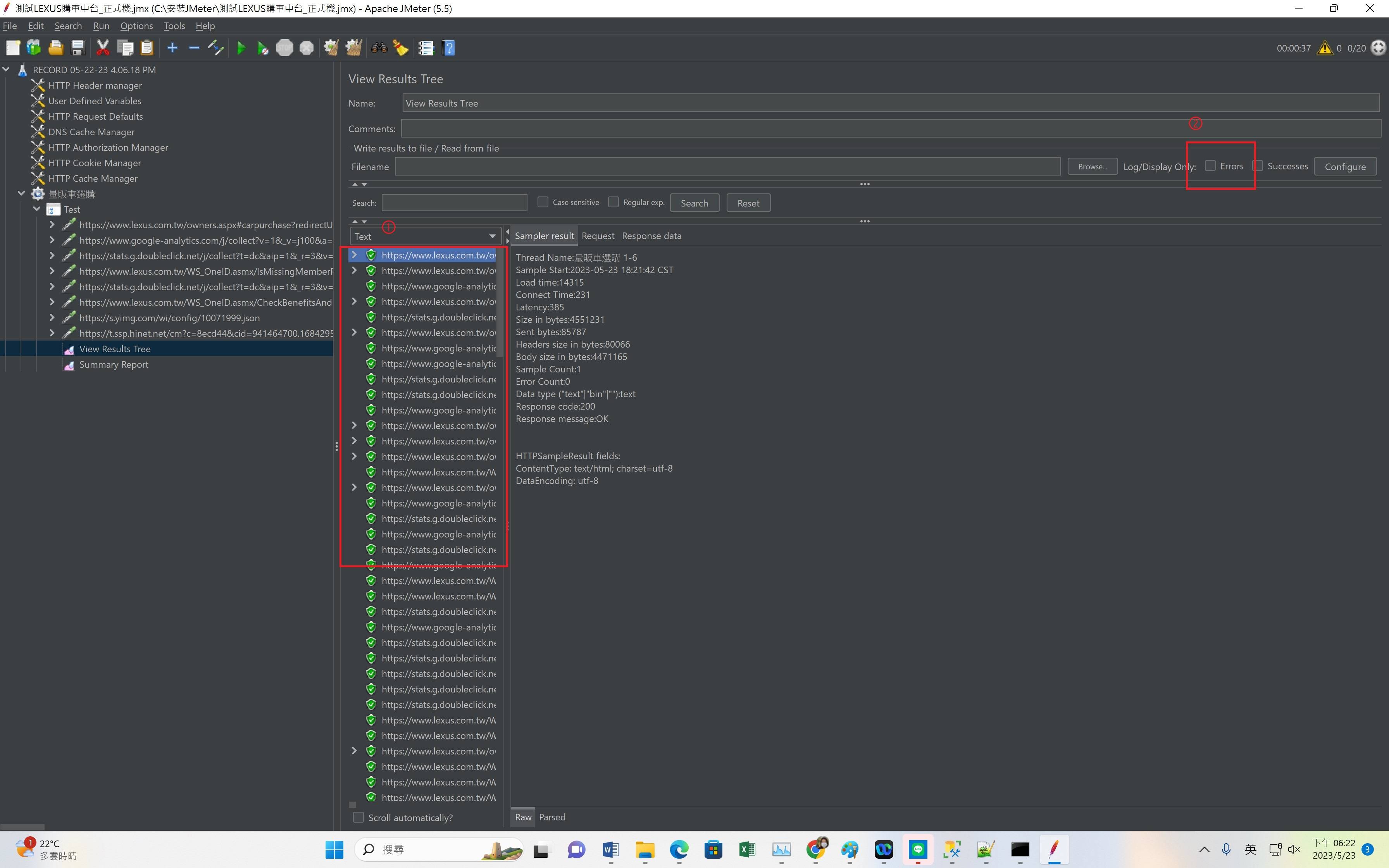
在Summary Report中可以看到各HTTP要求的回應時間統計資訊 (時間單位為毫秒)。
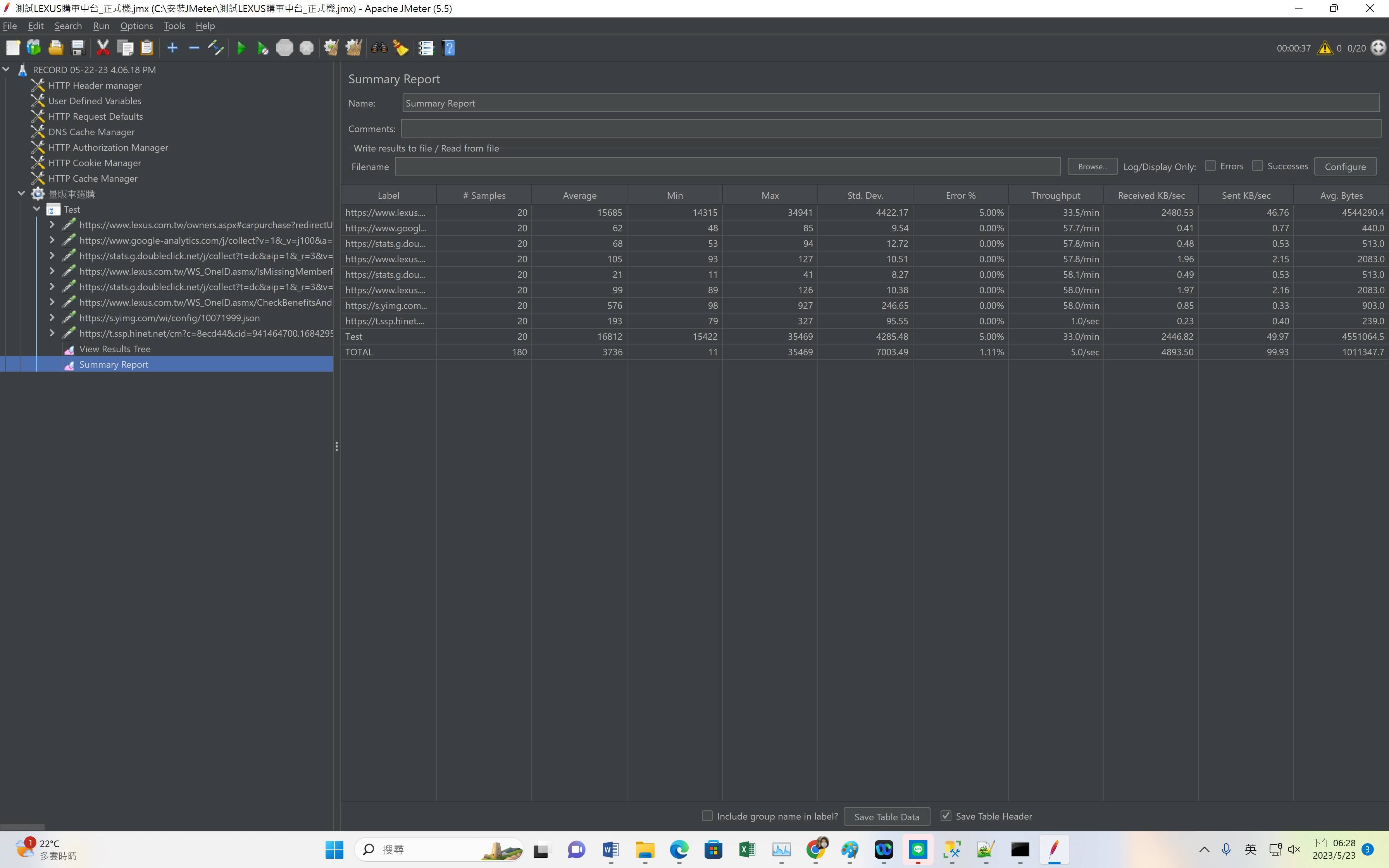
5. 參考來源
l BlazeMeter 初探 - 想要簡單錄製 JMeter 測試腳本:
https://medium.com/@neil_tsai/blazemeter-%E5%88%9D%E6%8E%A2-5b9a59cfcd0d
l [測試] Jmeter 使用筆記:
https://hackmd.io/@osense-rd-public/jmeter
l 負載壓力測試工具 - JMeter:
https://dotblogs.com.tw/yc421206/2022/10/15/load_stress_test_tool_for_jmeter