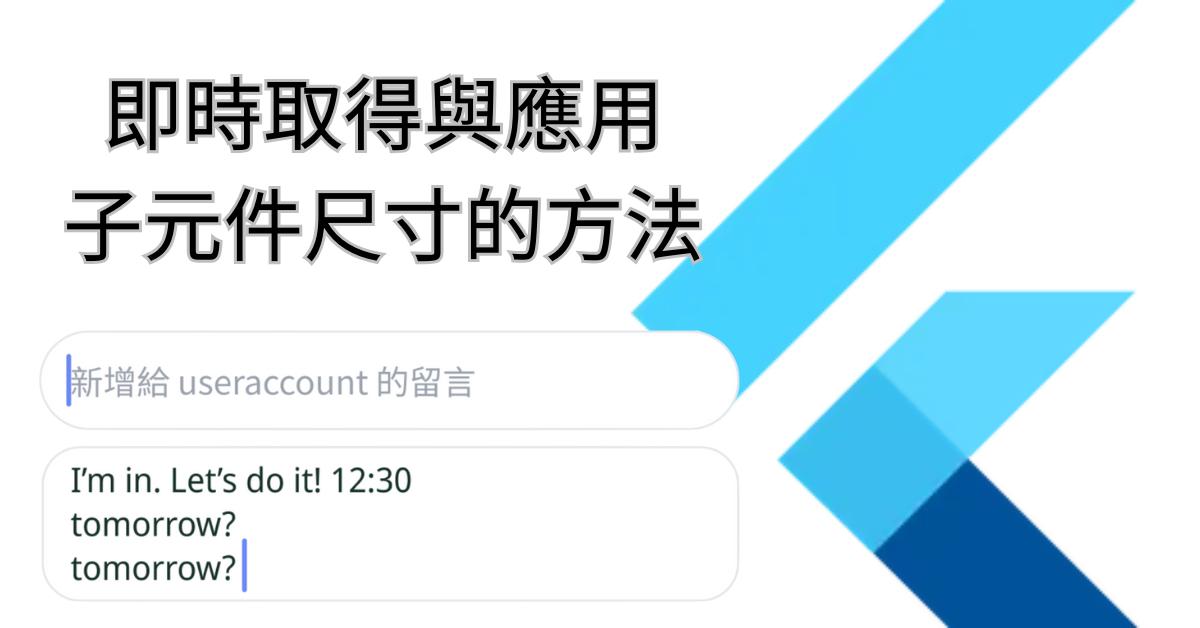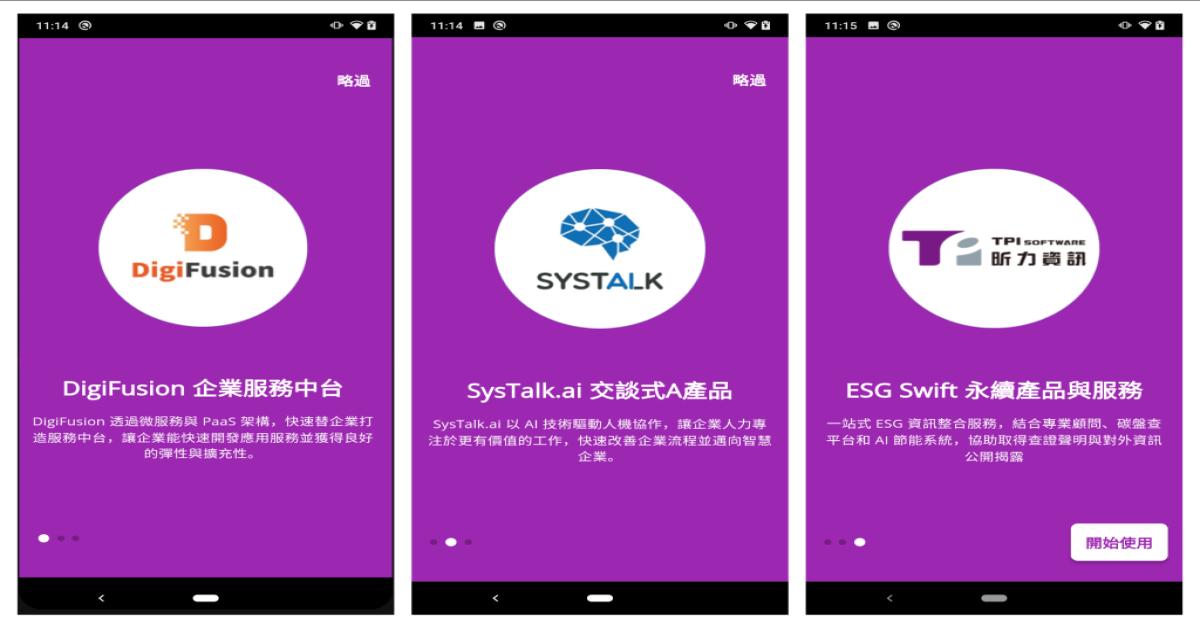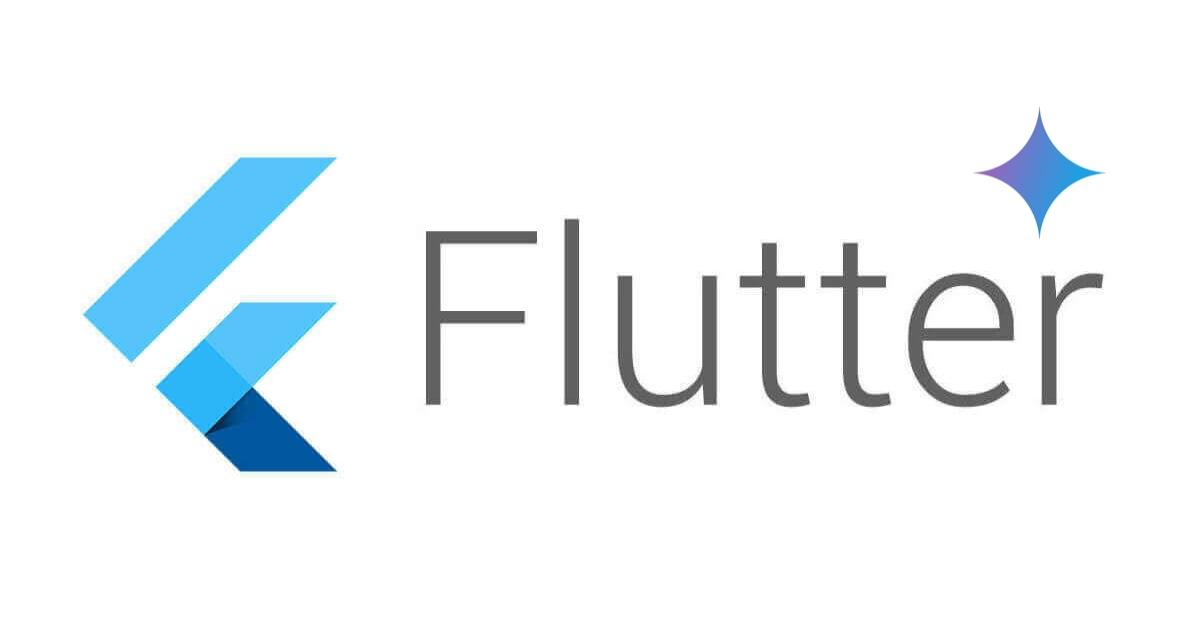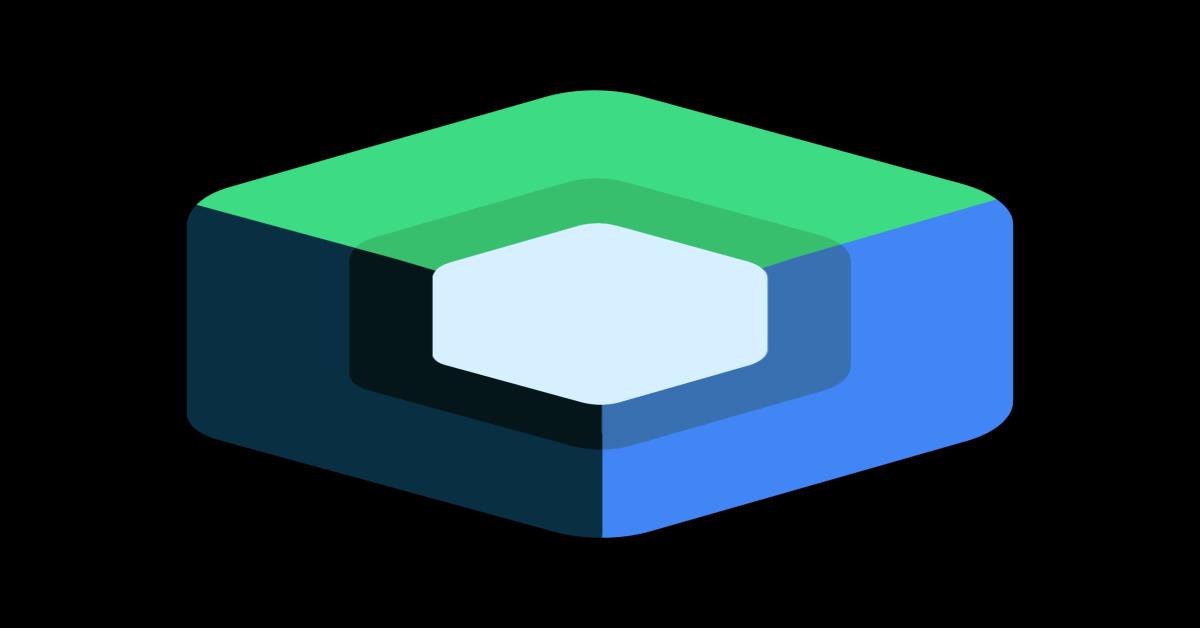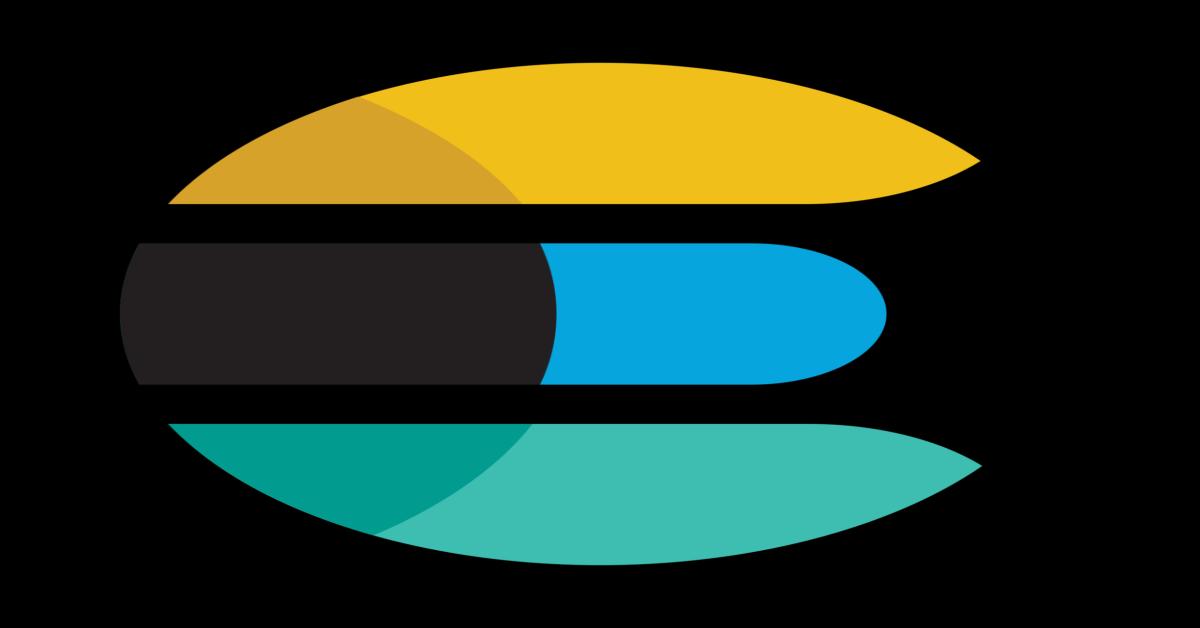將 Xamarin.Android 所建置出的 App 上架到 Google Play…II
主題: |
將 Xamarin.Android 所建置出的 App 上架到 Google Play…II |
文章簡介: |
用 Xamarin.Android 寫出的 App,除非是針對企業內部使用的 App,不然將自己寫出來的 Xamarin.Android App 上架到 Google Play 讓大家下載使用,應該就是每位開發 App 的開發者最重要的事情了。在本系列文章中,將會教導大家從開通到上架,如何一步步完成。 |
作者: |
James Tsai |
版本/產出日期: |
V1.0/2017.4.29 |
1. 前言
• Xamarin.Android 所開發出來的 App,就跟原生Java 所開發出來的 App一樣,編譯出apk後,就可以在Android 手機上安裝使用。但若是自己來散發apk給一般大眾來使用我們所開發出來的app,也是有點詭異。因此上架到Google Play讓一般大眾可以直接到 Google Play 上,來下載我們開發出來的app才是比較正常的管道。在本系列文章中,將會指引一步步完成 Xamarin.Android 所開發的 App上架到Google Play上。
2. 環境準備
• Visual Studio 2015/2017
• Visa/MastCard/JBC的信用卡
3. 本文
前置準備
• Xamarin.Android 的專案準備:
開始之前請先準備好一個Xamarin.Android 的專案,因為Google Play 基本上不會有什麼事前的 App上架審查作業,所以可以準備一個簡單的App專案即可,不過為了自己的帳號名聲,還是準備一個比較有意義的App專案來上架吧!
從Visual Studio 封存 Xamarin.Android 的 Apk
• 用Visual Studio 打開準備好的 Xamarin.Android 的專案。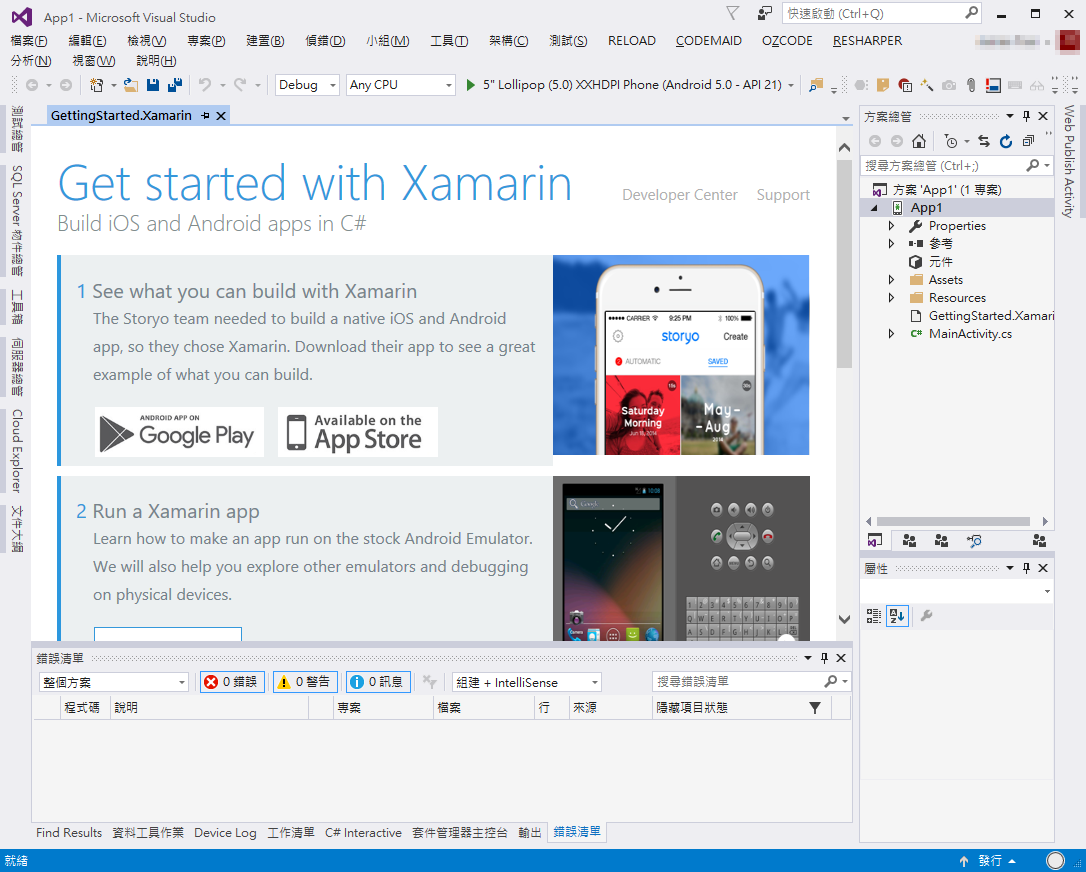
• 在方案總管當中的專案檔上右鍵選單找到”屬性”。打開之後,在左邊的分頁選到Android 資訊清單,並且確認”應用程式名稱”、”套件名稱”、”應用程式圖示”、”版本號碼”、”版本名稱”都有填寫。
其中版本號碼為整數數值,有要發布更新版本就遞增上去,第一版就是1。版本名稱通常填寫平常軟體上會看到的版號,第一版通常會寫1.0。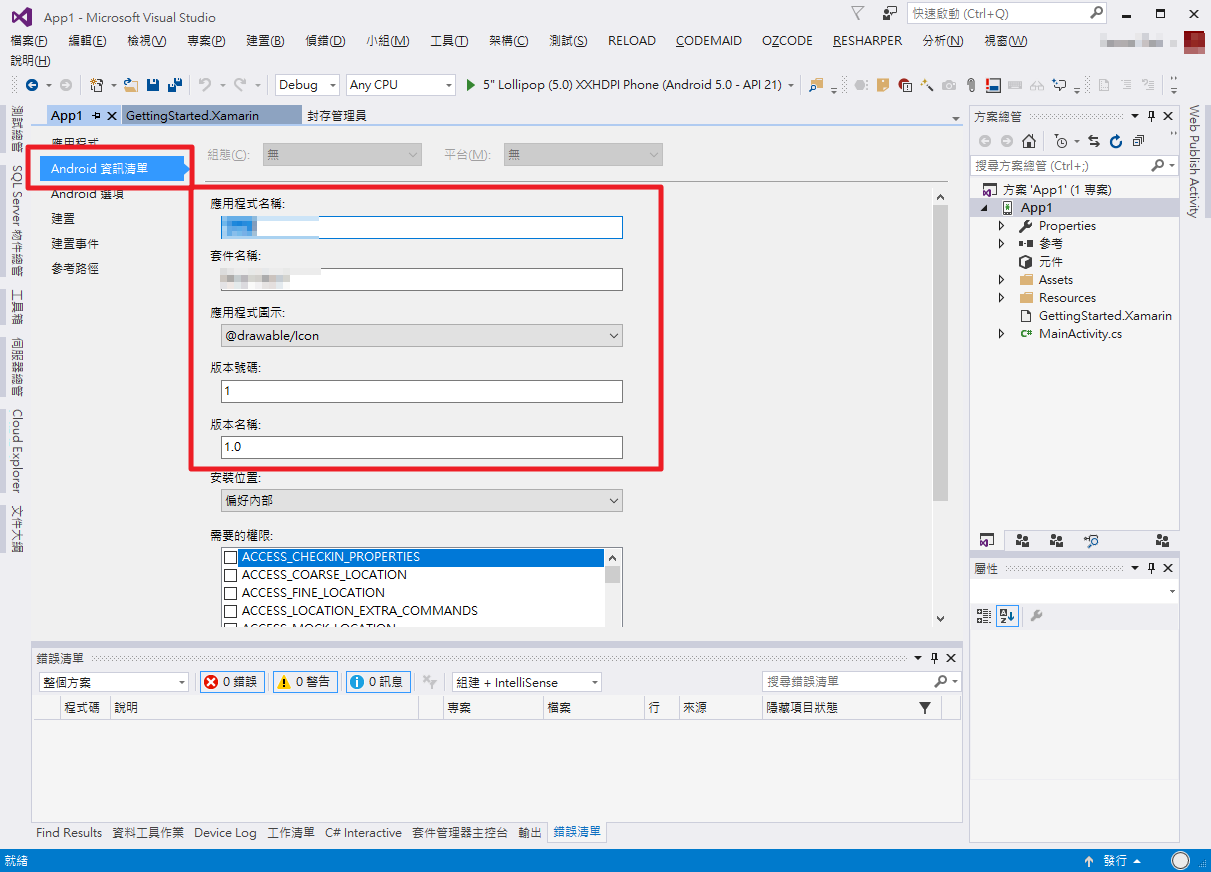
• 接著將App的組態設定切到 Release 模式。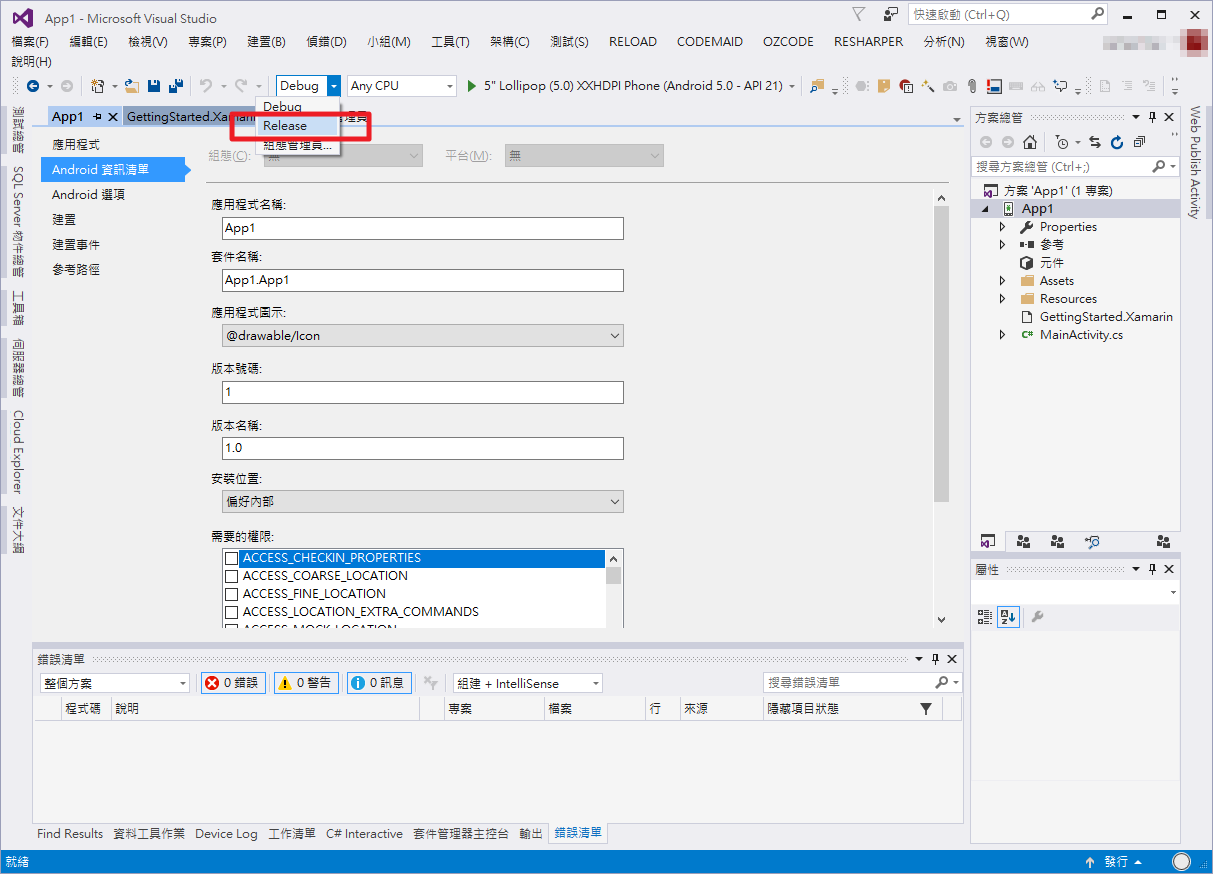
• 在方案總管當中的專案檔上右鍵選單上點選”封存”。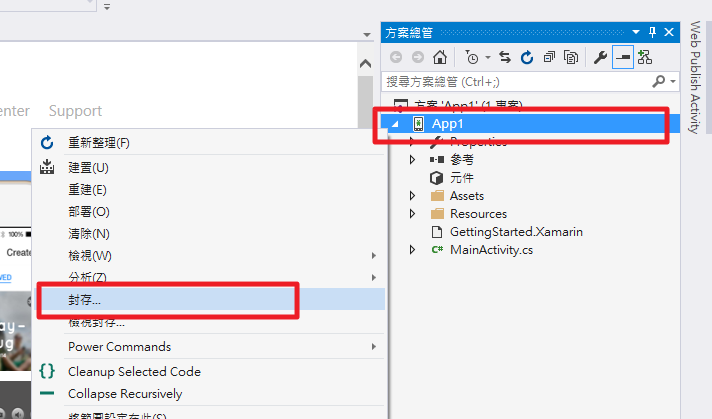
• Visual Studio 就會開始進行封存的作業。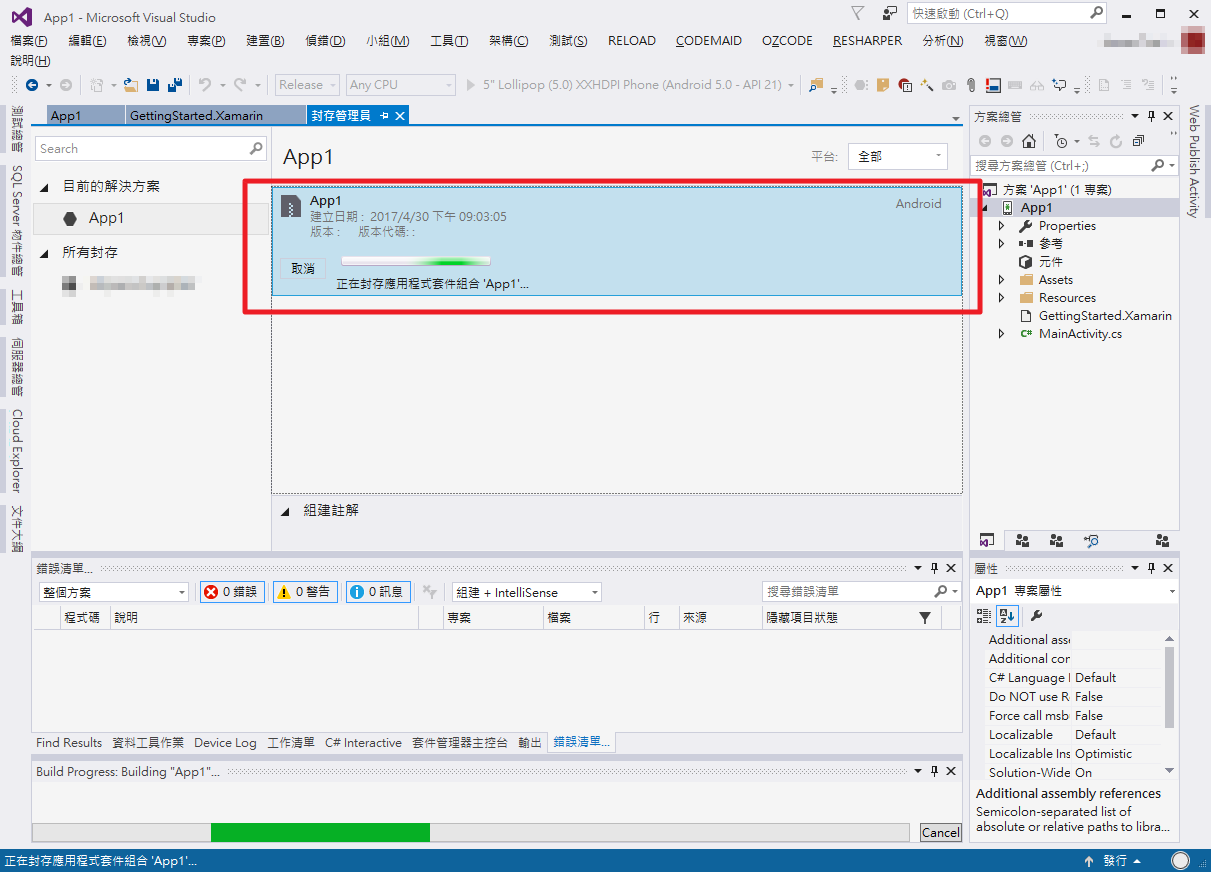
• 封存的作業完成。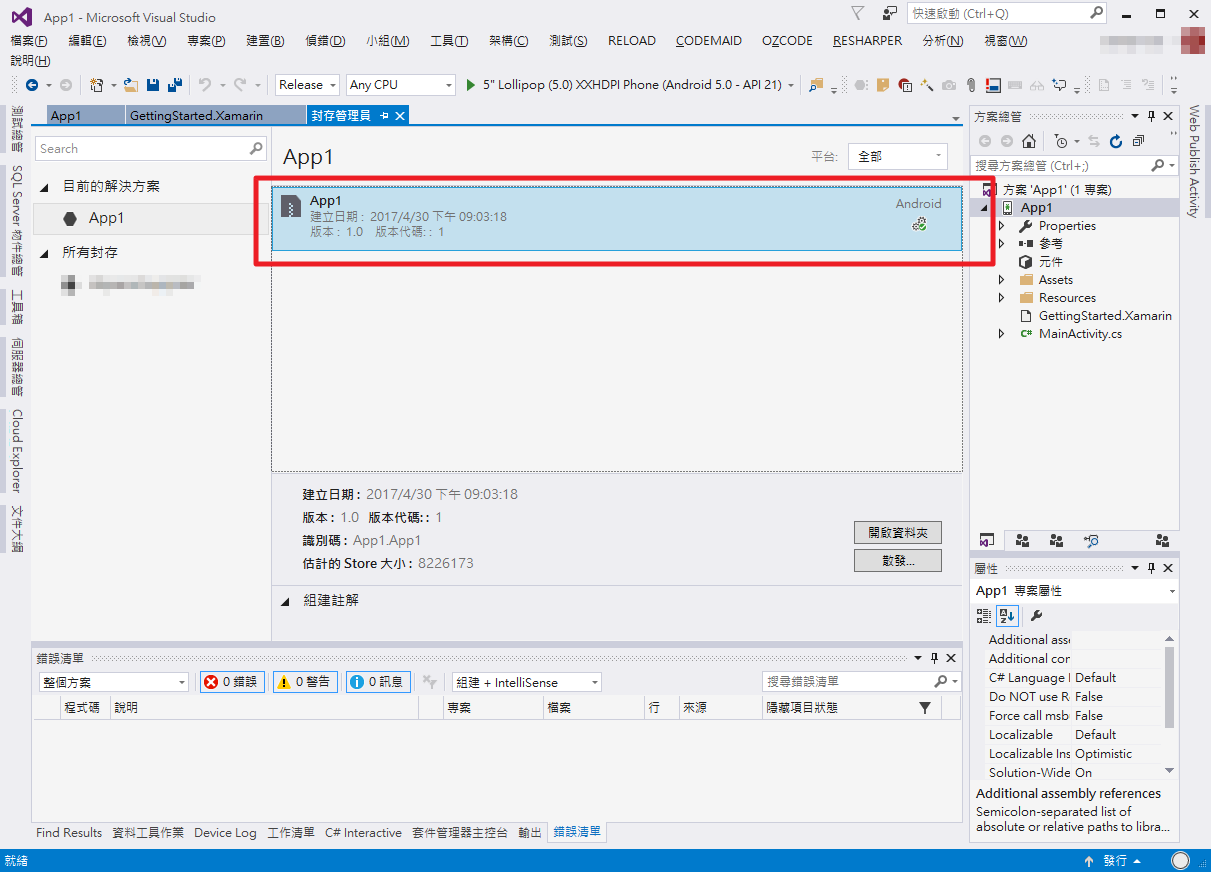
• 封存作業失敗,請檢查相關錯誤訊息(紅色虛線框)。通常會是前述的App資料是否有填寫正確,以及有無切換到Release模式後才進行封存。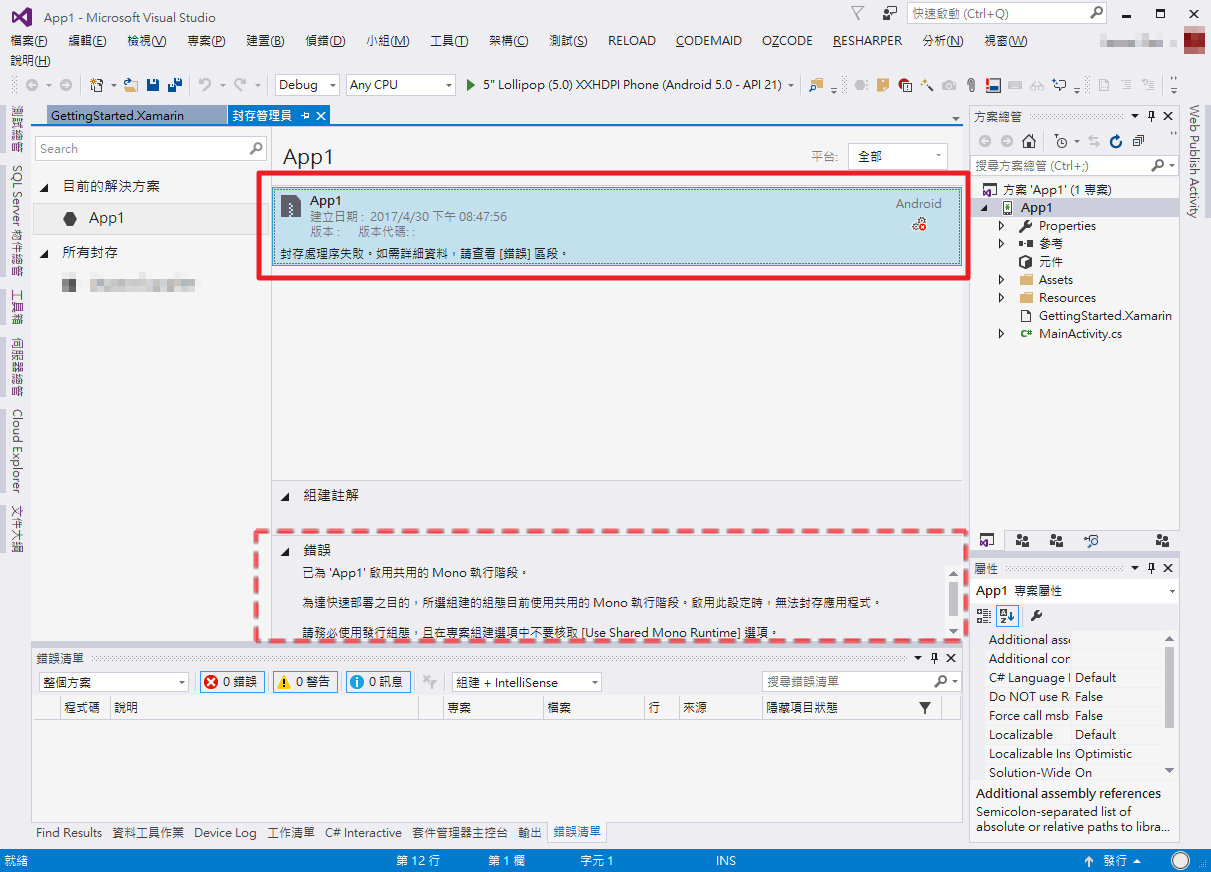
• 若封存成功,即可點選畫面當中的”散發”。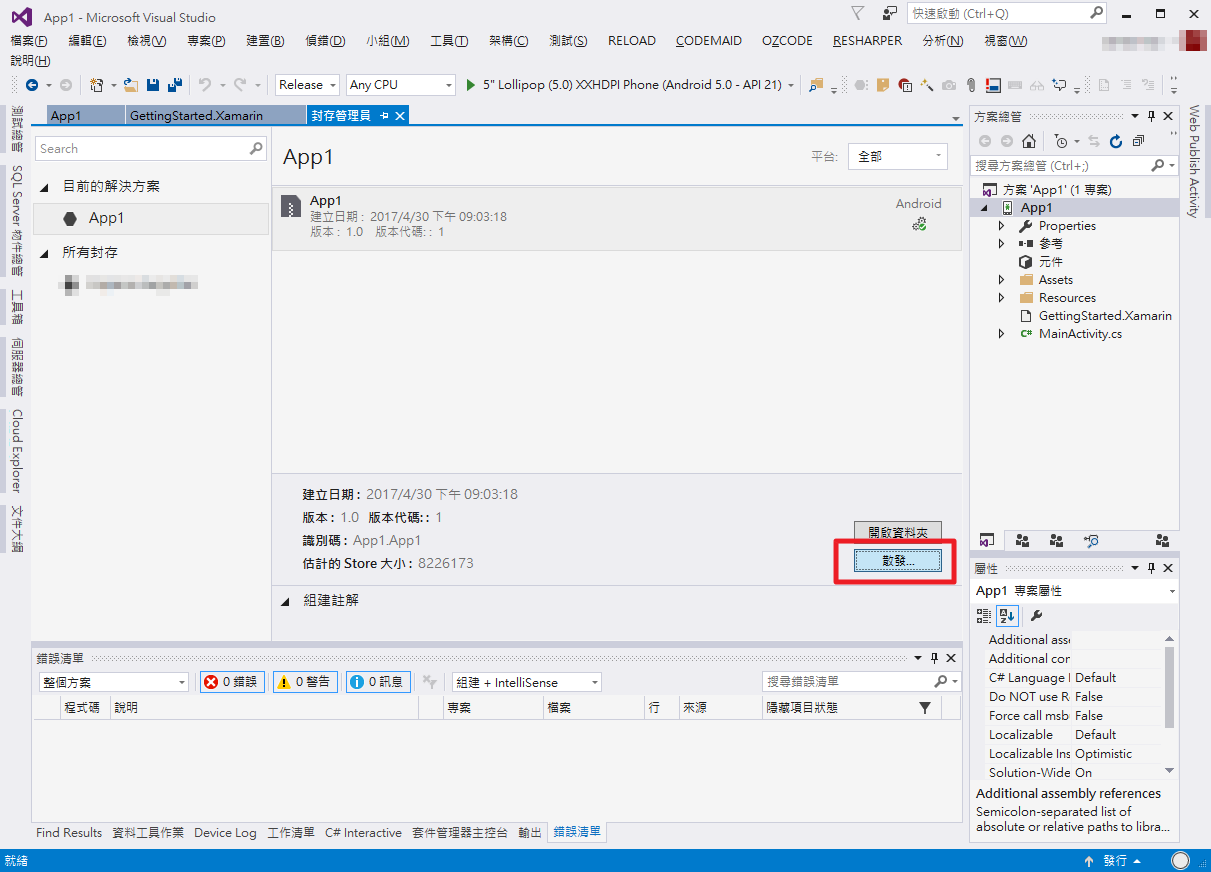
• 出現的”散發”對話框當中,會發現”散發管道”有兩種選項可選,一種是”臨機操作”,另一種是”Google Play”,在這邊我們選擇”臨機操作”。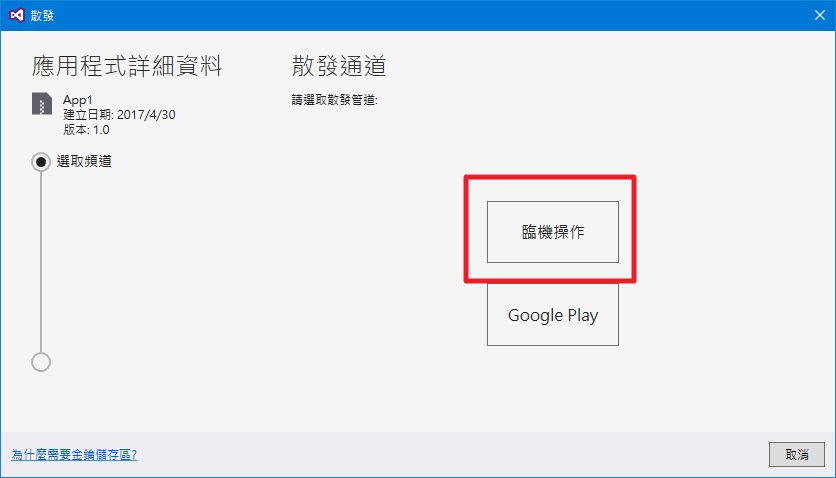
• 接著針對這個發布的App製作代表發行身分的簽章,點選”+”圖示。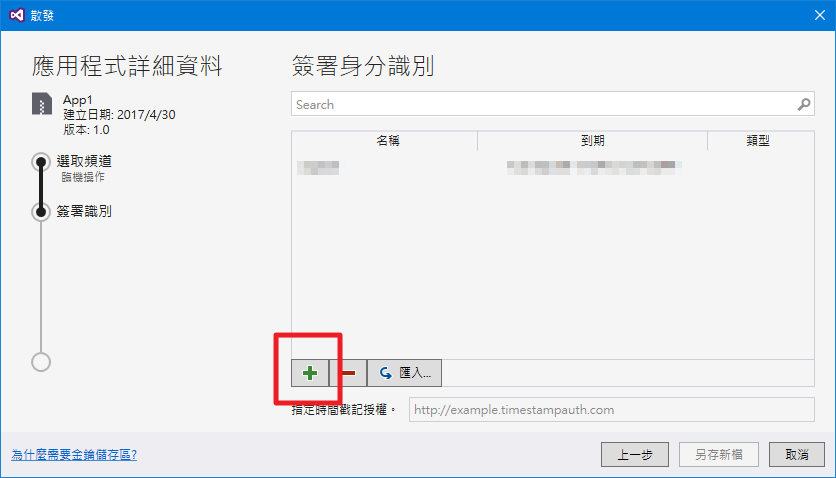
• 接著在Android金鑰儲存區的對話框當中,按照說明填入必要的欄位資訊(紅色框都是),其中最重要的是簽章的”密碼”,這個密碼要記住,未來只要用到這個簽章作App的發布,都會需要再輸入此”密碼”作驗證。若有要填寫國碼(地區碼)的部分台灣是填寫TW。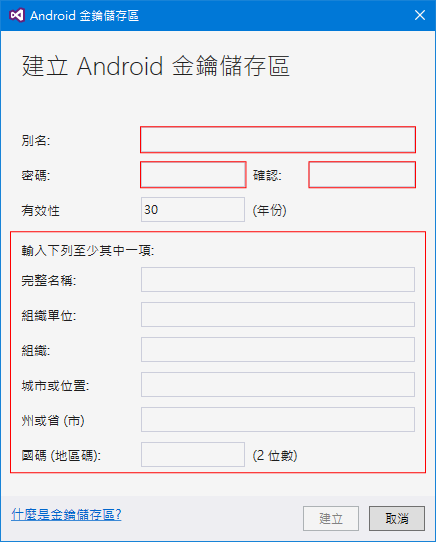
輸入正確後,請點選”建立”。
• 回到”散發”的對話框,就會看到新建立的簽章,接著就可以點選”另存新檔”。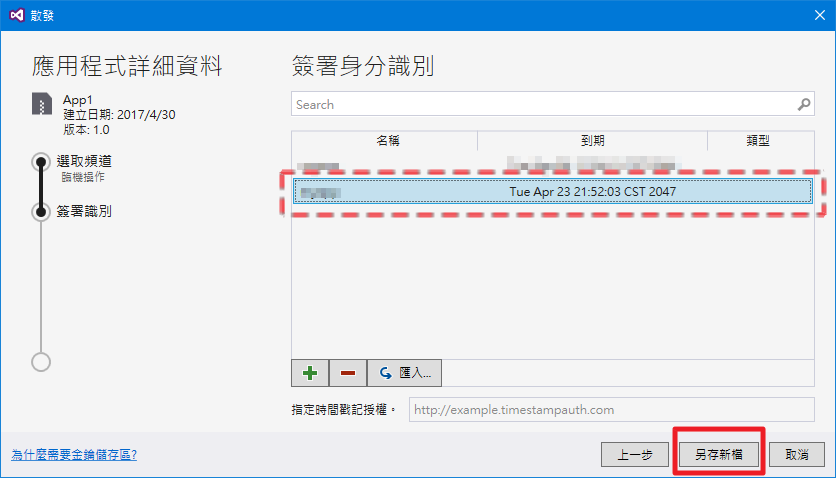
• 接著選擇一個電腦的儲存位置,儲存”散發”出來的Apk後,Visual Studio 就會開始進行編譯與散發的包裝,此時就會遇到輸入建立憑證時所設定的密碼驗證,輸入完成後點選”OK”。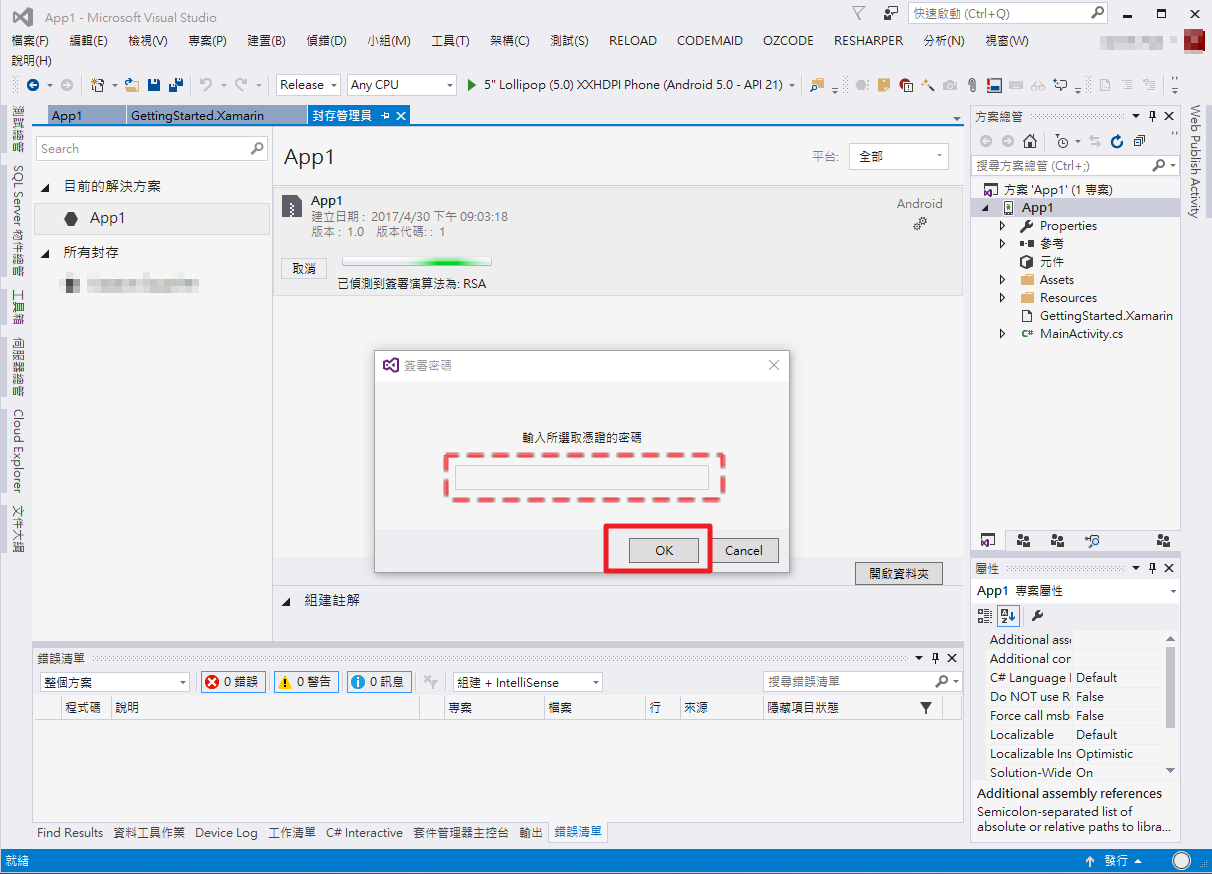
• 散發完成。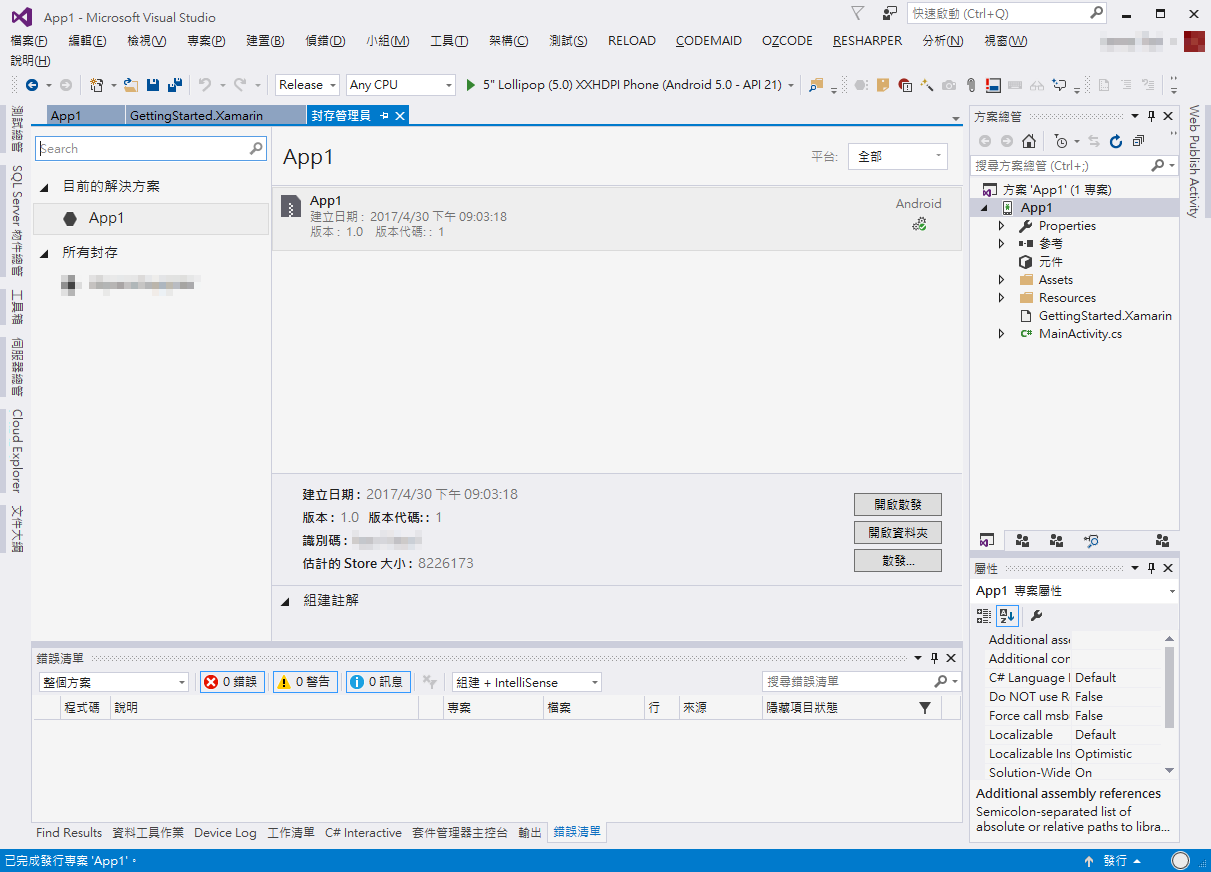
• 點選”開啟散發”,就會看到剛剛經過簽章完成可上傳到Google Play 上架的Apk了。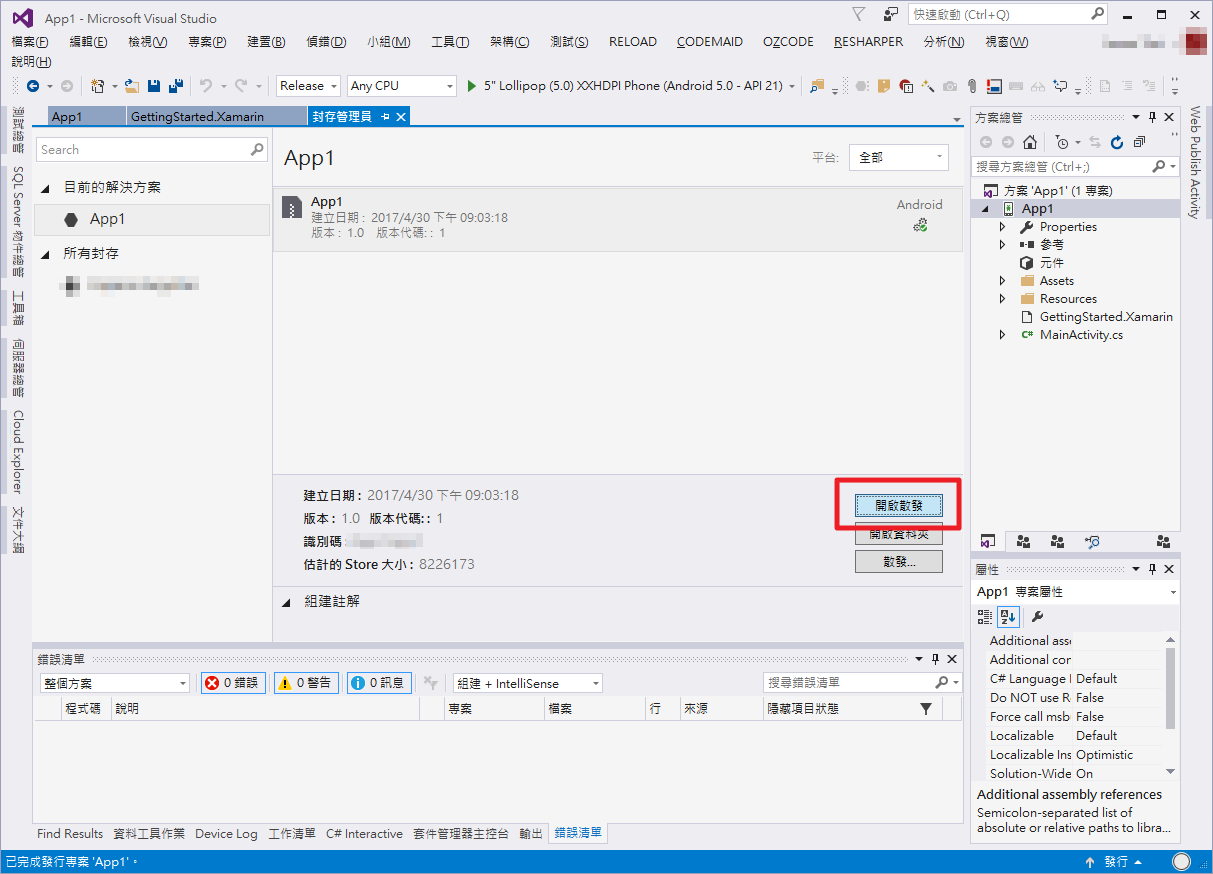
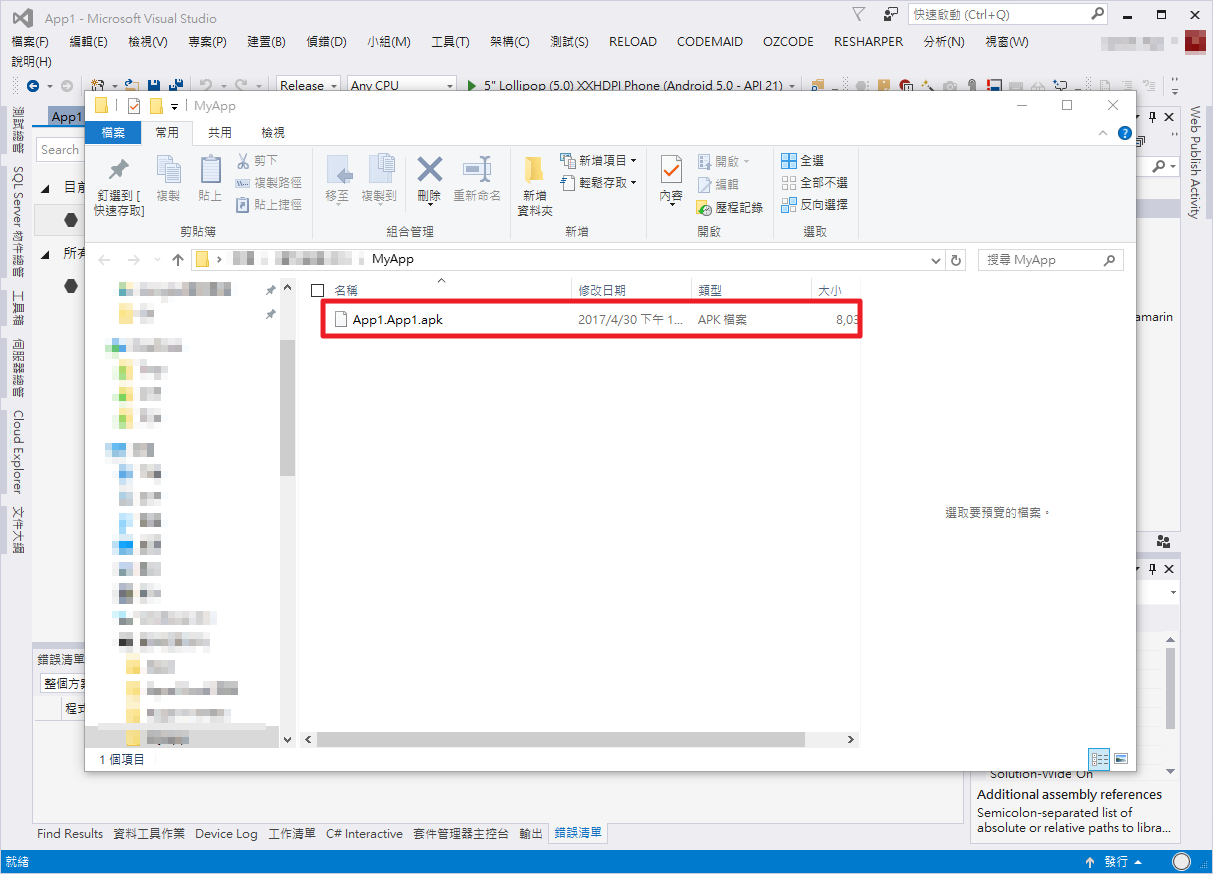
以上就是在Google Play上架前,在Visual Studio 當中準備好要上傳到Google Play發布的Apk,接下來就是要再回到 Google Play Developer Console 當中,繼續其他的部分了。
4. 參考來源
• Publishing an Application
https://developer.xamarin.com/guides/android/deployment,_testing,_and_metrics/publishing_an_application/