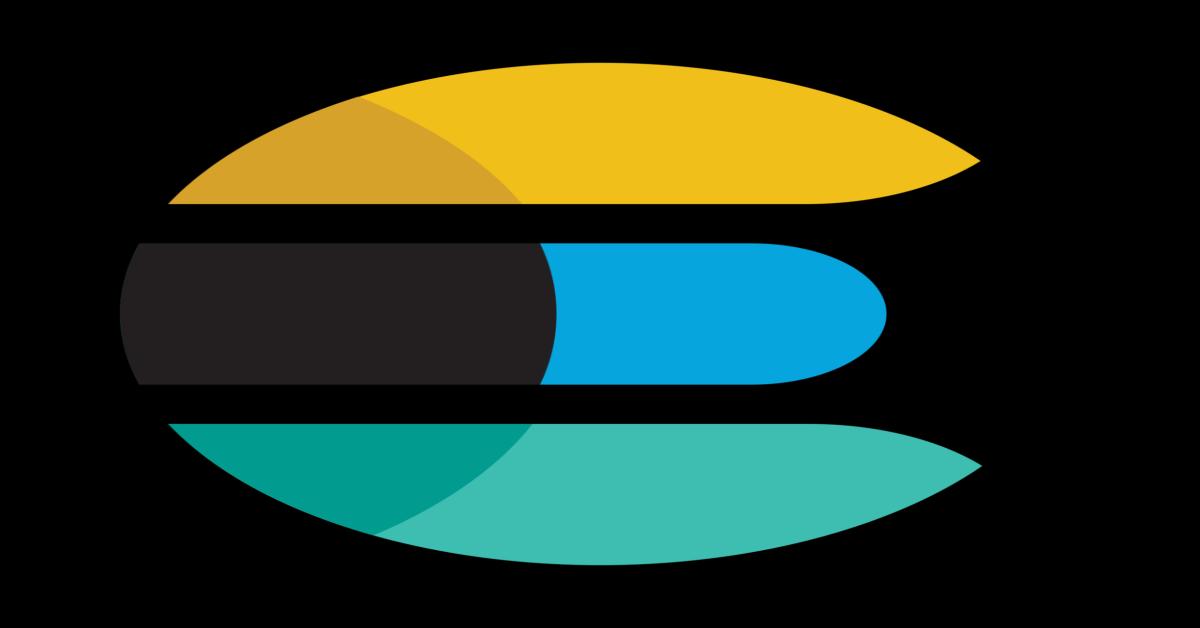20秒搞定!Ai高效完成大量姓名套圖
當公司名片或活動邀請函需要大量姓名資料時,可以使用 Ai 的變數功能搭配批次匯出,輕鬆完成大量而繁複的出圖工作。
以下就速速開始介紹基礎的文字替換、批次出圖步驟囉~
STEP / 1
首先我們需要先製作出 Ai 的設計稿,這裡以簡易的名片設計稿來做示範~

範例名片中需要替換的項目有姓名、個人信箱以及手機號碼這三項

STEP / 2
此時我們就要進到 Google Sheet 準備對應的資料
資料中表頭可以是幫助辨識的名稱,並不會顯示在名片中,而這階段要記得留意:
♦ 是不是有符合預替換的項目(姓名、個人信箱以及手機號碼)
♦ 是不是有包含中文標題(讀入時易產生錯誤)
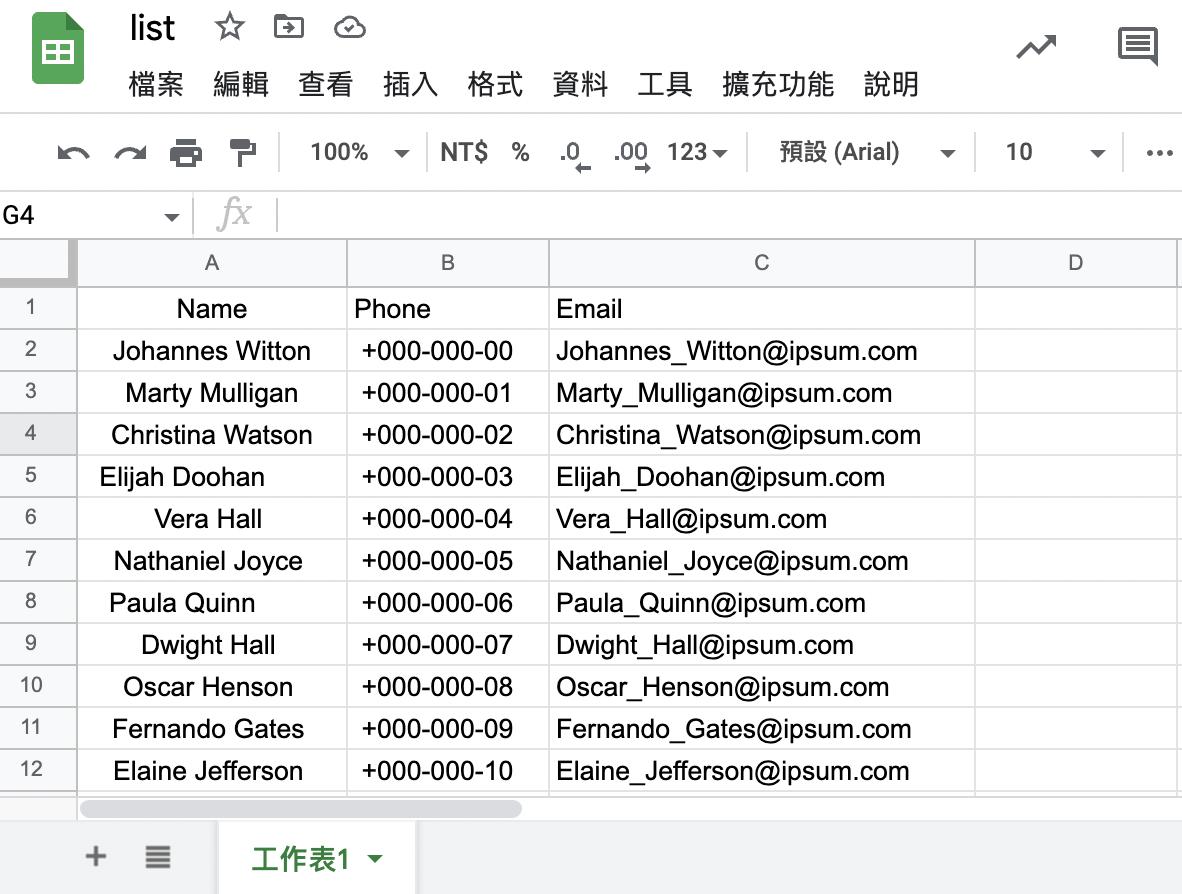
確認無誤後即可將資料下載到本機中,建議參考步驟:檔案 > 下載格式 > 逗號分隔值檔案(.csv,目前工作表)
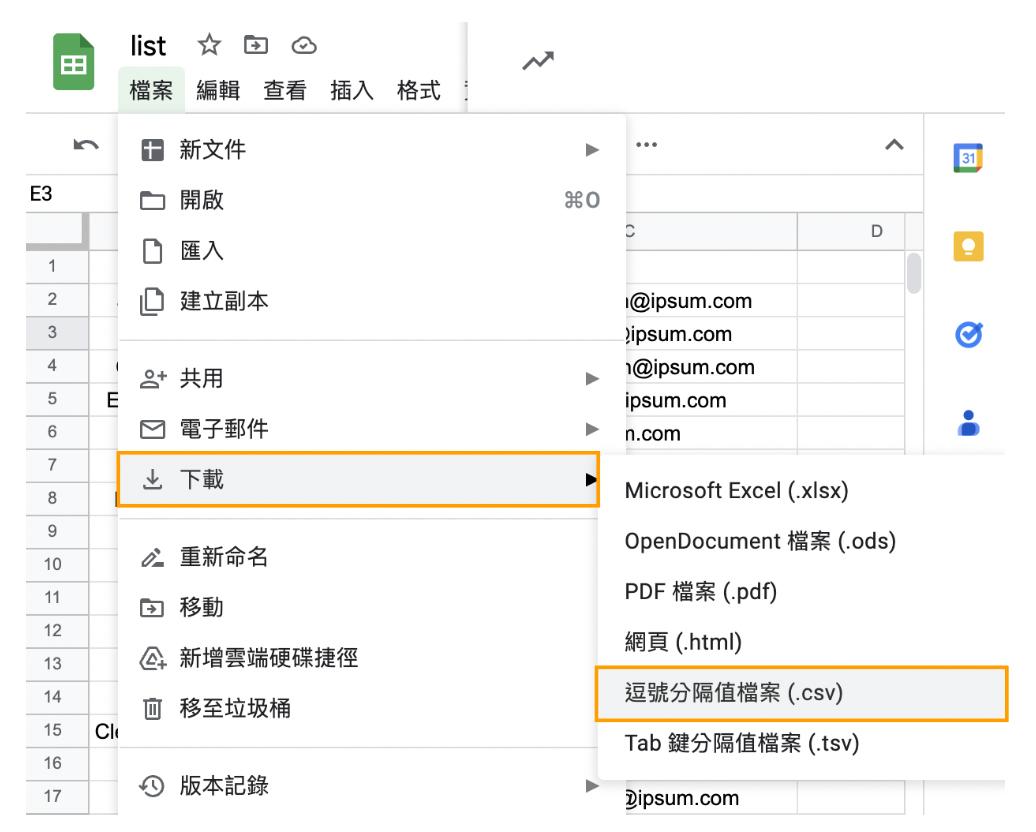
STEP / 3
接著回到 Ai 開啟視窗 > 變數 > 讀入欲指定的 .csv 資料
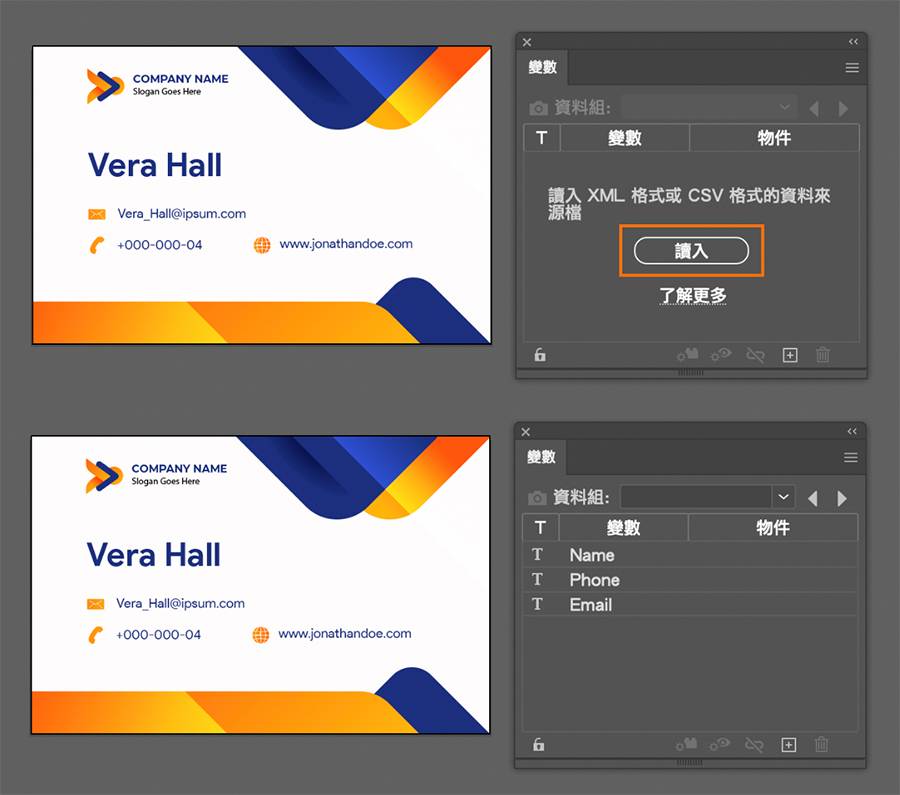
那麼該如何讓兩個項目產生連結性呢?
先在設計稿中選取要替換的字元,這邊先以姓名示範,選好後再進入變數 > 製作文字動態,當「物件」的下方出現對應文字就成功囉!
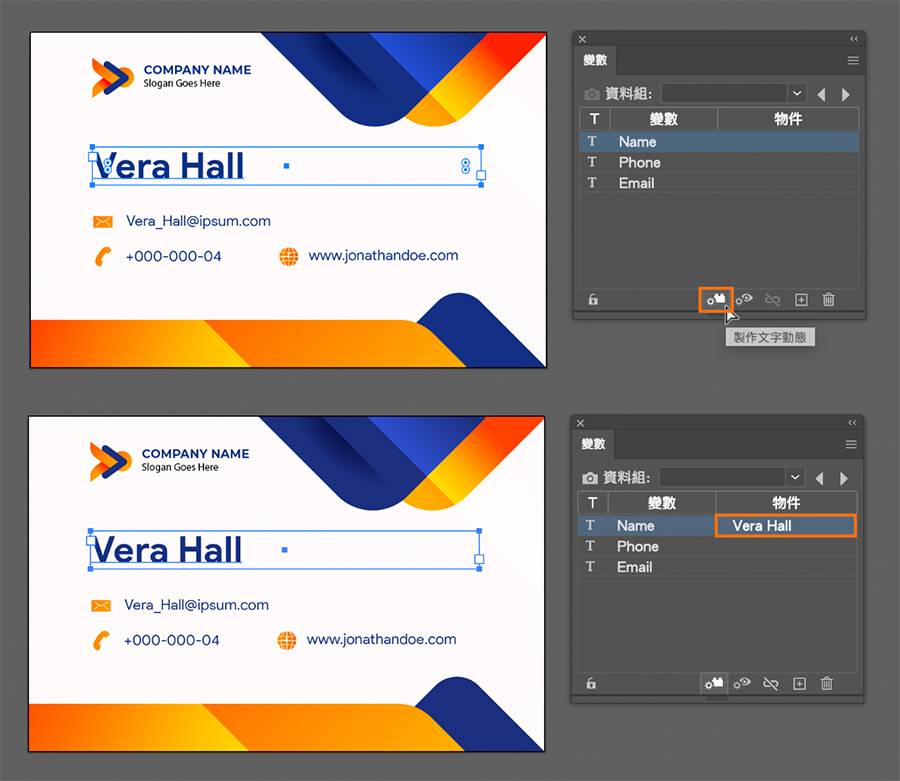
個人信箱以及手機號碼的部分也是依照一樣的方式執行,要檢查資料是否連結成功時可以切換「資料組」看看設計稿的變化
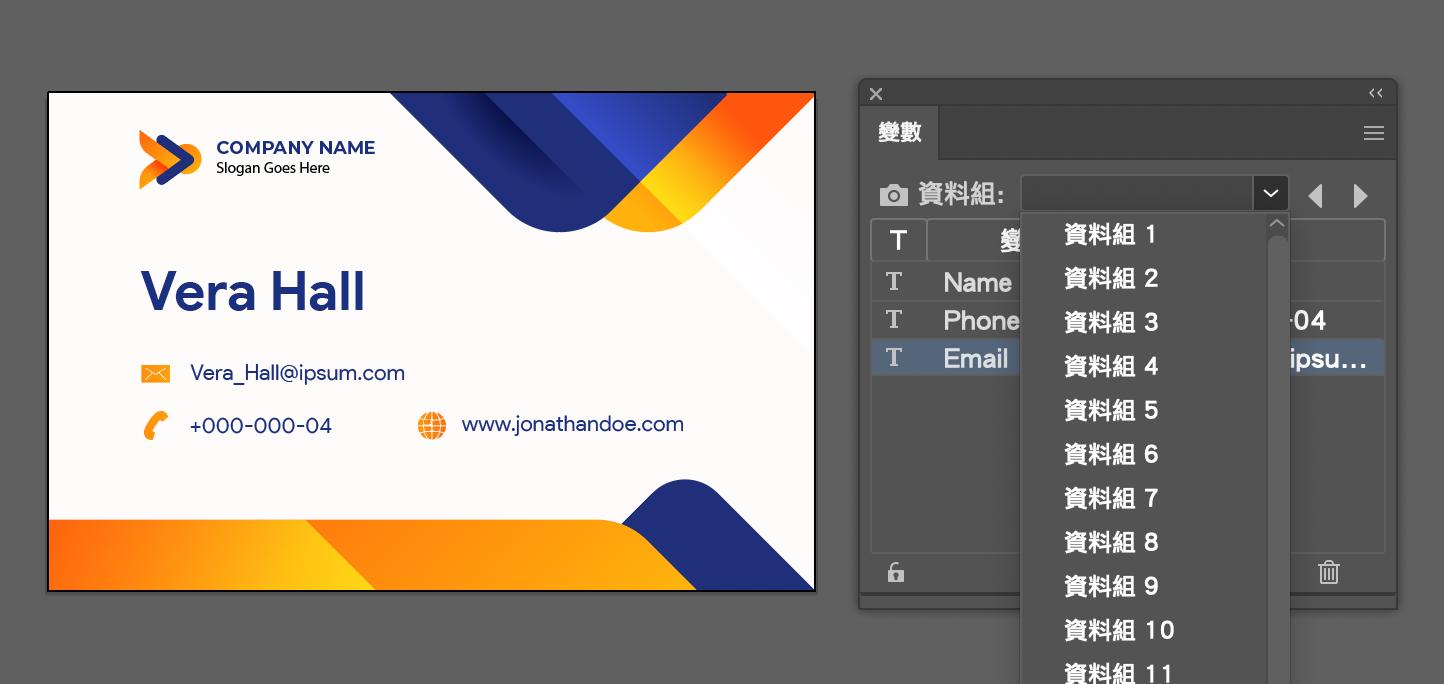
STEP /4
接下來要進入最後的批次匯出階段,將每個資料組套圖後進行獨立輸出,這邊要使用的是「動作」來處理
此刻現在我們必須製作一個讓每張圖自動儲存的動作範本
開啟視窗 > 動作 > 製作新動作 > 新增動作並取好名稱,按下「紀錄」之後將會開始錄製整段操作
假設最後需要的檔案格式為PDF,那麼我們在製作動作時就要把指定存檔路徑、檔案格式妥妥的設定好哦!
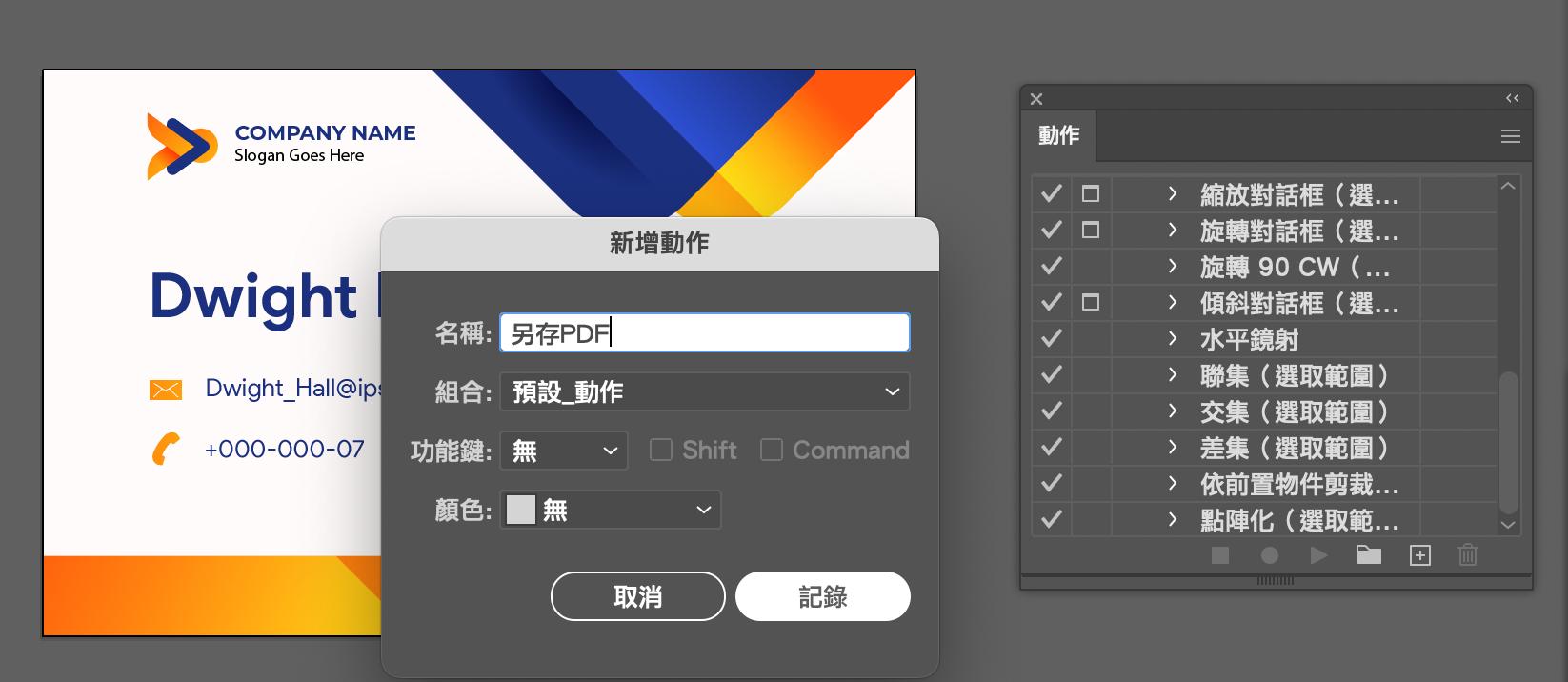
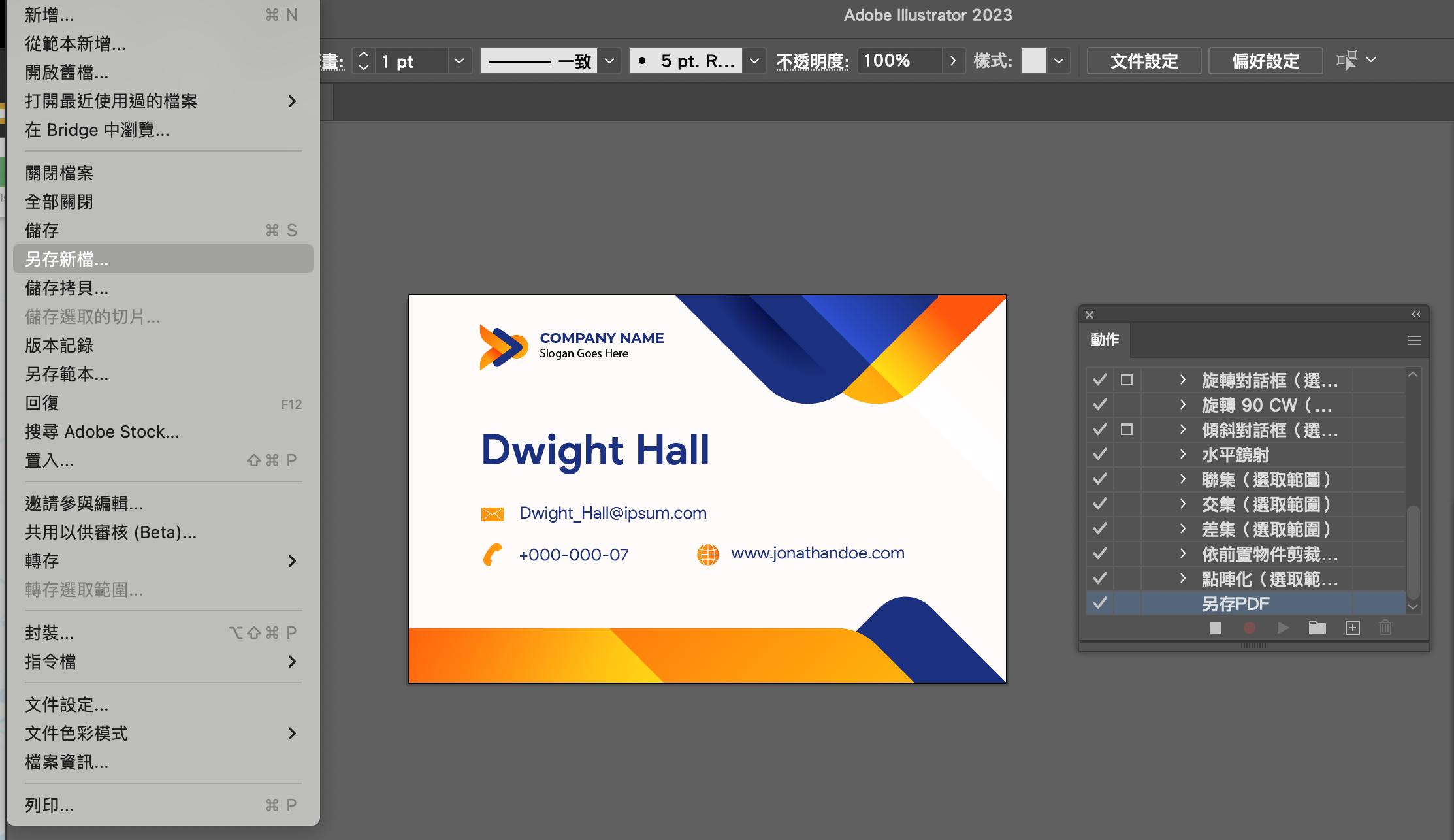
動作製作好後,就可以到視窗的右上角開啟神聖的「批次」功能,讓每組資料自動執行設定的動作
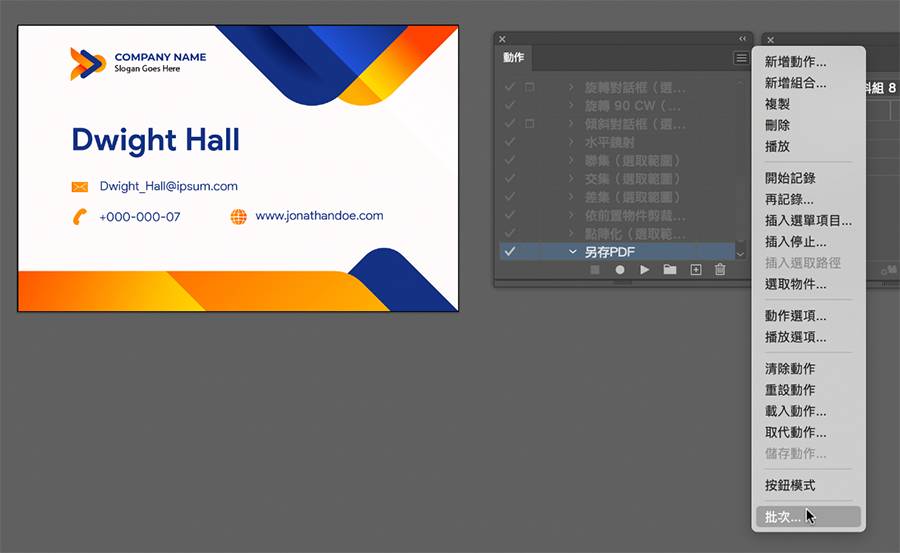
確認欲指定的動作、儲存的目標資料夾等等,按下「確定」之後就會開始自動存檔跑跑跑
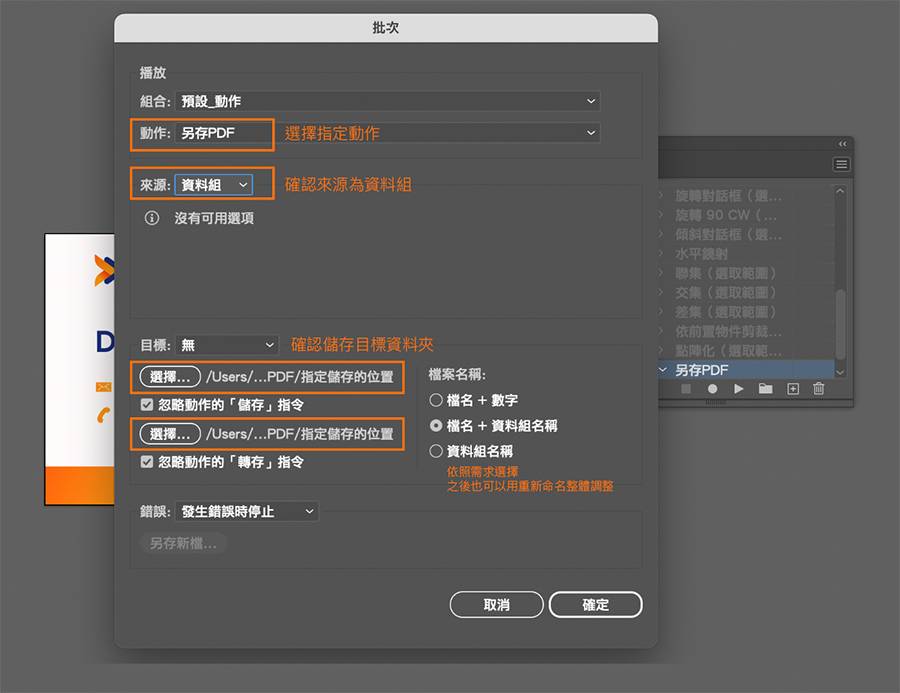
當畫面自動跑完後,即刻完成大量名片套圖囉!(可以到儲存的目標資料夾查看檔案總數是否正確)
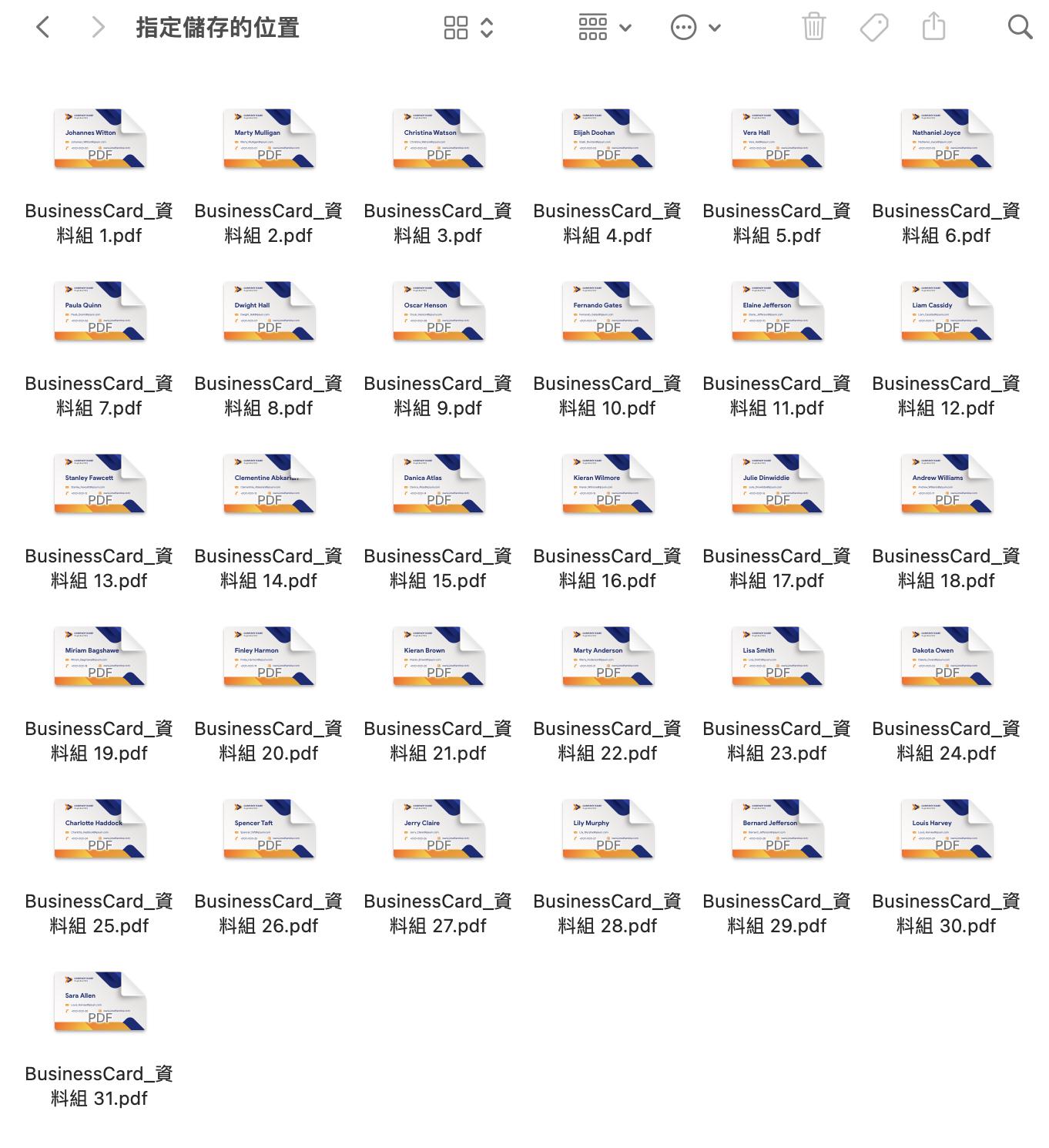
即使是再多的資料也可以透過這個方式,高效完成大量套圖~
參考資料:
https://helpx.adobe.com/tw/illustrator/using/data-driven-graphics-templates-variables.html