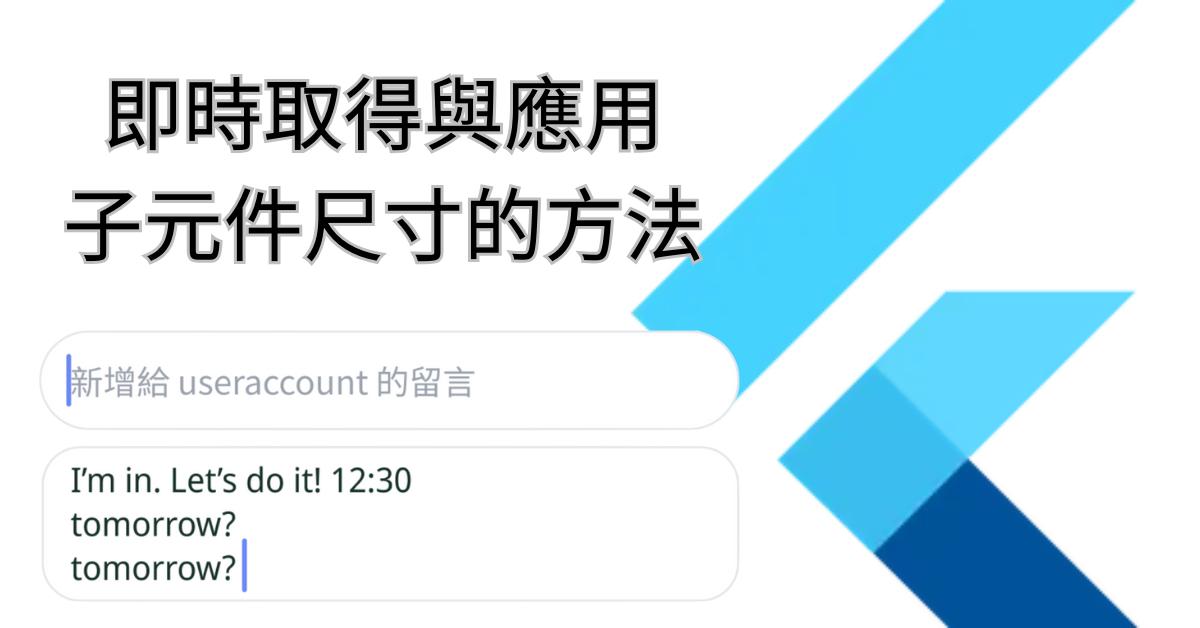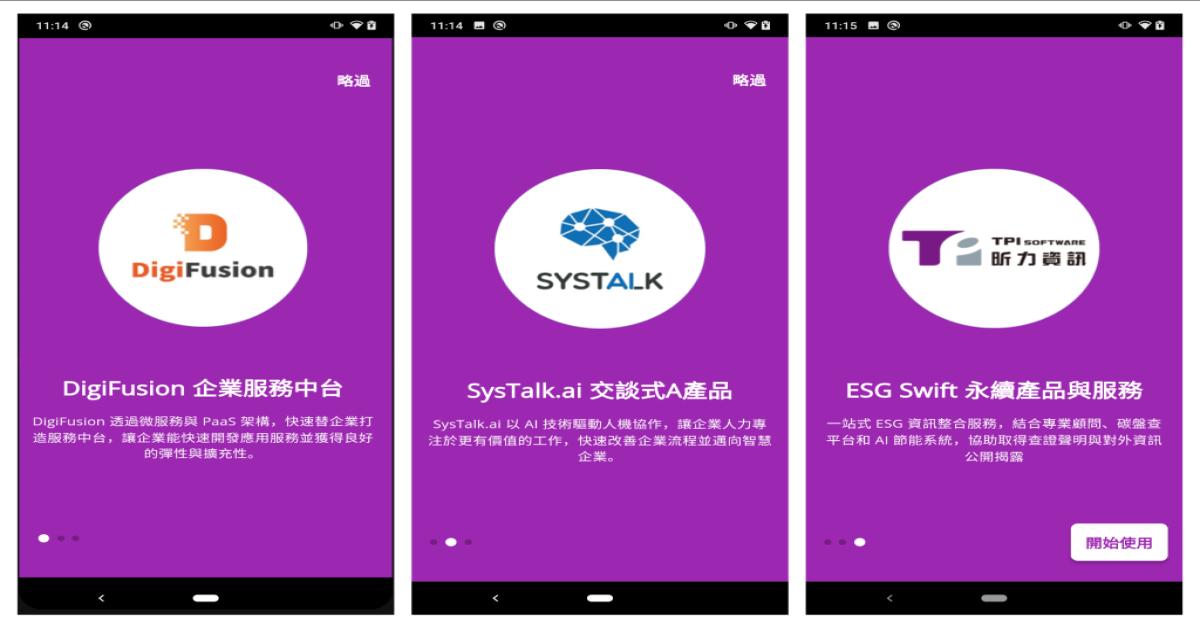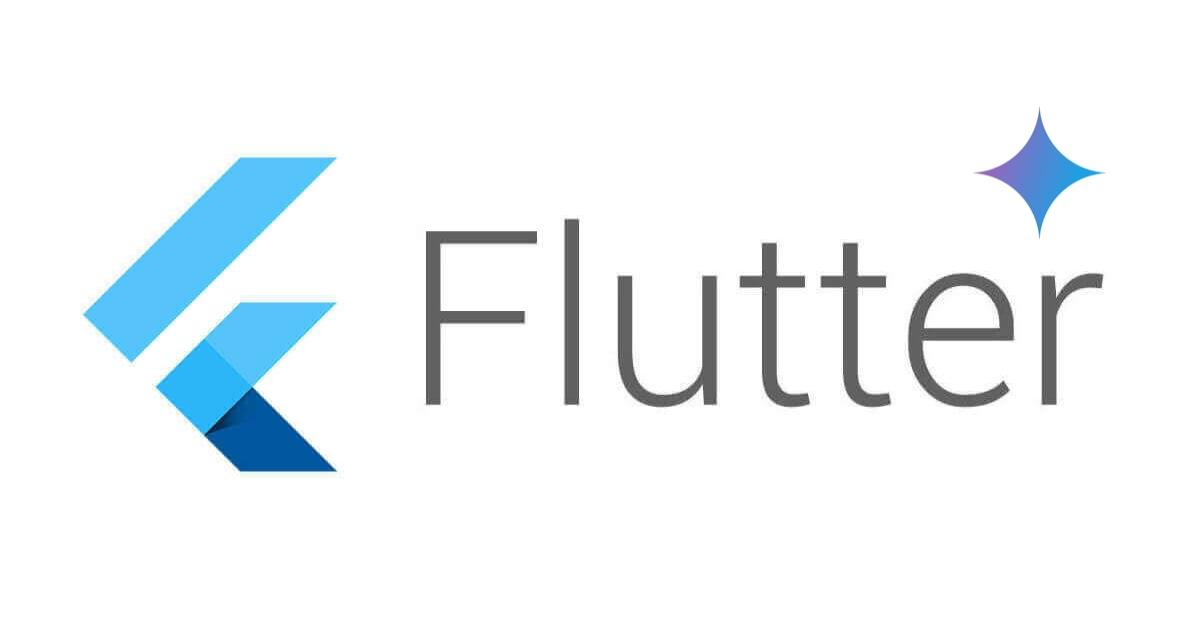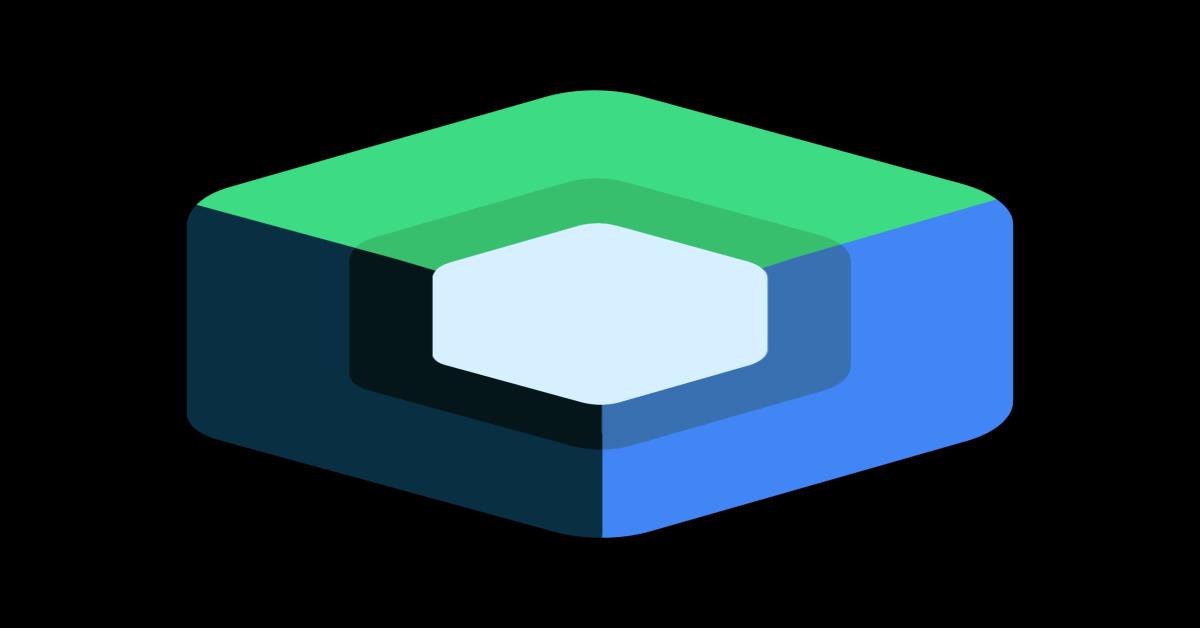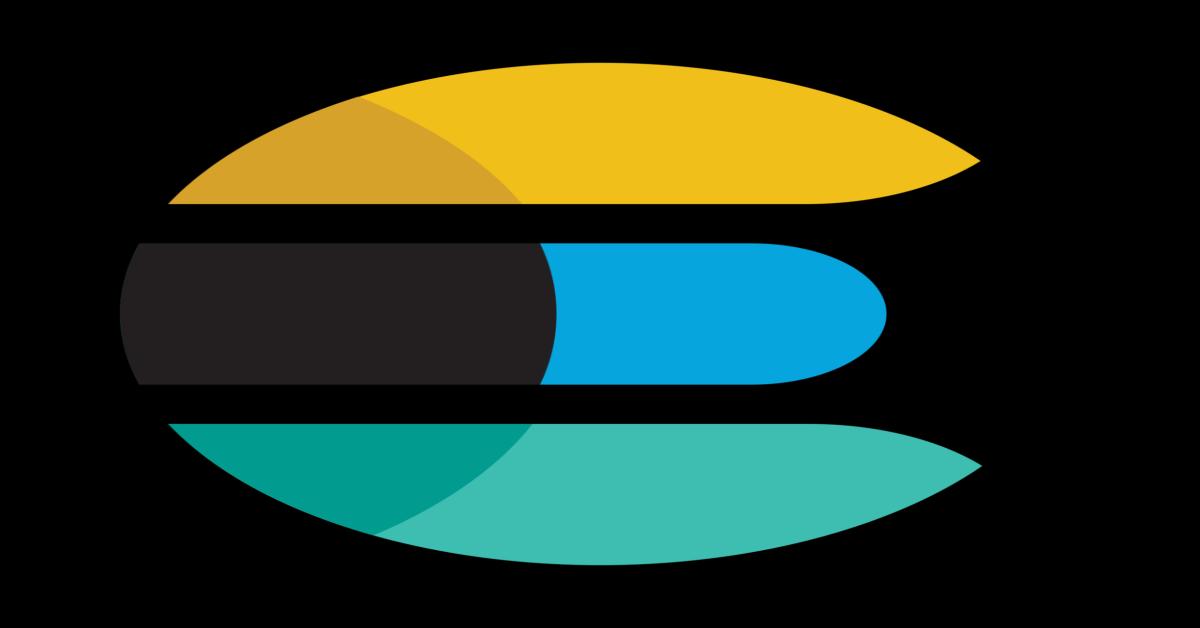在 Windows 8/8.1/10 安裝與設定 Xamarin 所需的 Android 模擬器測試環境…
主題: |
在Windows 8/8.1/10安裝與設定Xamarin 所需的Android模擬器測試環境… |
文章簡介: |
由於安裝好Xamarin的開發環境後,我們需要針對開發出來的App做Android上的執行運作測試,在真正進行實機部屬測試之前,透過Android的模擬器會是最為簡單的方式,在本篇文章當中來介紹如何準備好非Android SDK附帶的Android模擬器,讓Xamarin開發的App能在上面進行執行與測試。 |
作者: |
James Tsai |
版本/產出日期: |
V1.0/2016.10.29 |
1. 前言
• 在Windows 8/8.1/10安裝好Xamarin 開發環境後,如何讓Xamarin開發的Android App能有Android模擬器(非Android SDK附帶模擬器)進行執行與測試,就由本篇文章來一步步來引導。
2. 環境準備
• Windows 8/8.1/10
• Visual Studio 2015
3. 本文
Windows 平台上安裝Xamarin所需的Android模擬器軟體
• Visual Studio Emulator for Android
如果你在Windows上開發Android App的話,可以選擇使用Visual Studio Emulator for Android作為Android的模擬器。不過,要使用Visual Studio Emulator for Android會用到Windows 上特有的HyperV虛擬化技術,HyperV跟VMware還有VirtualBox無法同時在Windows的環境中使用(但可透過開機選單方式設定切換兩者),請先評估後再決定是否使用。另外,如果Windows非Pro 或 Enterprise的版本,也無法使用HyperV。
Visual Studio Emulator for Android 下載
https://www.visualstudio.com/zh-hant/vs/msft-android-emulator
• Genymotion
如果你在Windows上開發Android App的話,可以選擇使用Genymotion作為Android的模擬器。不過, Genymotion會用到VirtualBox的虛擬化技術,無法跟HyperV同時在Windows的環境中使用(但可透過開機選單方式設定切換兩者),請先評估後再決定是否使用Genymotion。
• Genymotion without VirtualBox (目前版本2.8)
https://dl.genymotion.com/releases/genymotion-2.8.0/genymotion-2.8.0.exe
若你電腦本身已經安裝VirtualBox,可選擇此版本下載。
• Genymotion with VirtualBox (目前版本2.8)
https://dl.genymotion.com/releases/genymotion-2.8.0/genymotion-2.8.0-vbox.exe
若你電腦本身沒有安裝VirtualBox,可選擇此版本下載
但在安裝的經驗上會建議先下載最新版本的VirtualBox後,再使用Genymotion without VirtualBox的方式來安裝Genymotion,不然常常會造成一些Genymotion的模擬器無法正常執行的結果。而由於Genymotion安裝完成後,要下載Android的模擬器映像檔是需要登入Genymotion的使用帳號的,可以到Genymotion網站免費註冊一個使用帳號。
https://www.genymotion.com
Android模擬器軟體們的安裝與使用
• Visual Studio Emulator for Android 請參考下列網誌文章來安裝與使用。
http://xamarintech.blogspot.tw/2016/04/microsoft-visual-studio-emulator-for-android.html
• Genymotion的安裝也很簡單,就按照執行檔的安裝步驟一步步完成即可。如果是使用” Genymotion with VirtualBox”的版本的話,那則會進行一段VirtualBox的安裝,都安裝完成後Genymotion的啟動結果如下圖。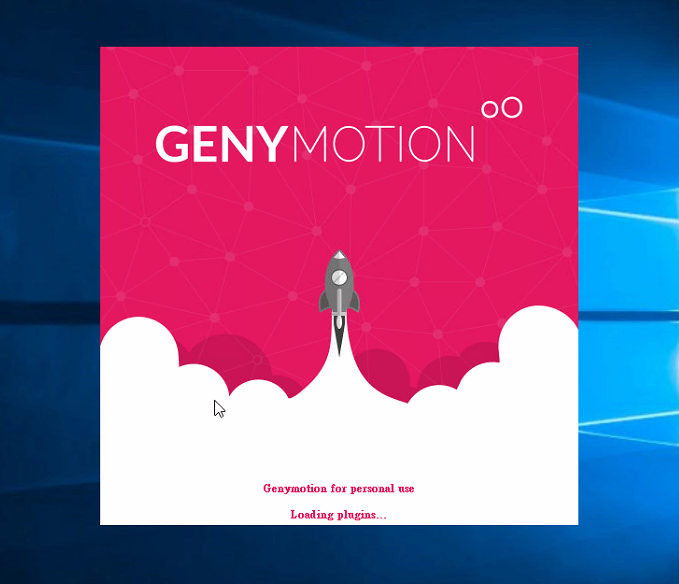
• 接著就會遇到第一次啟動時的使用通知,在這邊請按”Accept”,接受Genymotion相關的使用條款。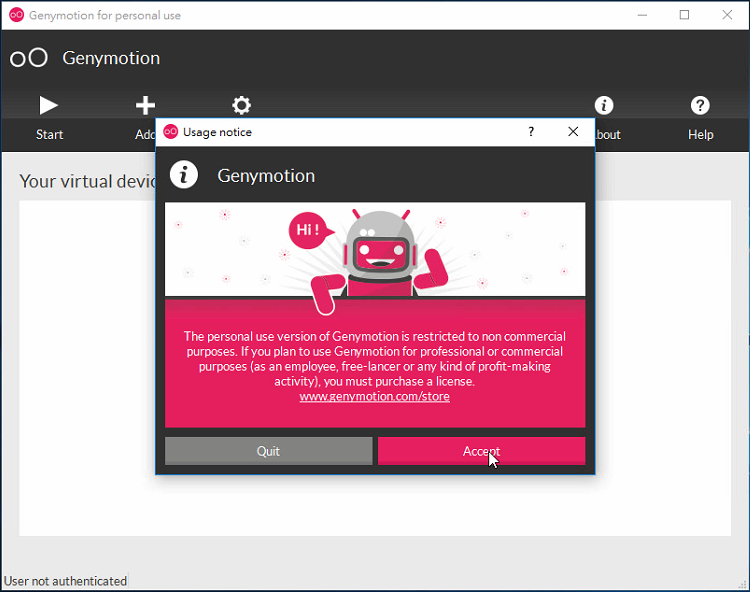
• 接著如果要下載所需的Android模擬器映像檔,則請先點選”Sign in”在Genymotion上註冊的使用帳號。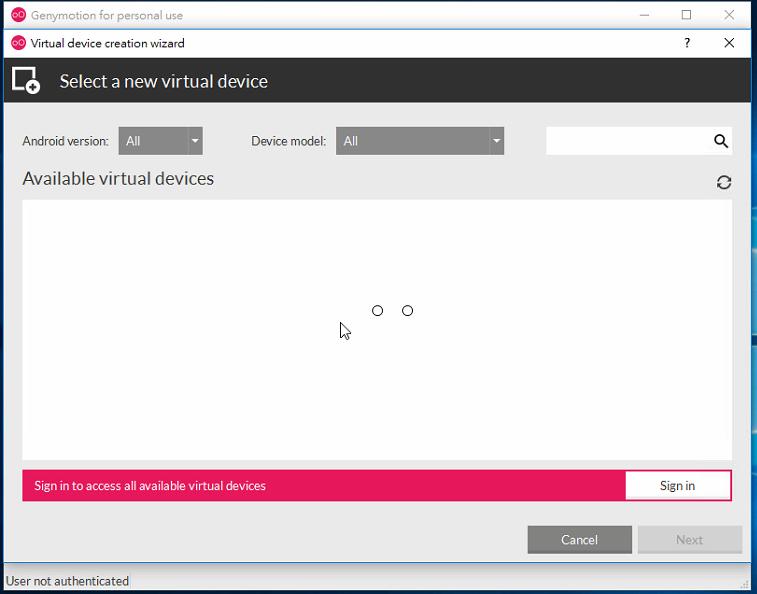
• 接著就可以選擇所需的Android版本新增模擬器,在這邊以Android 6.0.0為例,如下圖。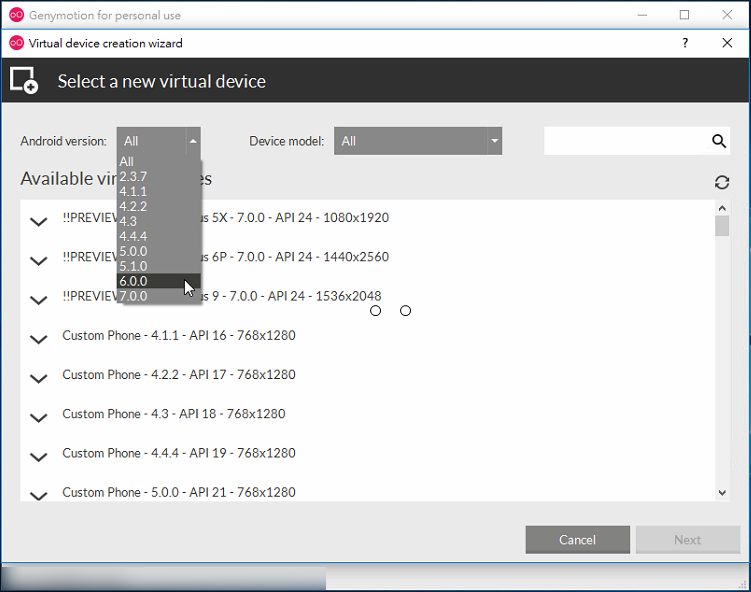
• 選擇完Android 版本後,就可以挑選可用的映像檔,需確認這個Android的模擬器映像檔適不適合電腦可以運作的,可以的話再點選”Next”。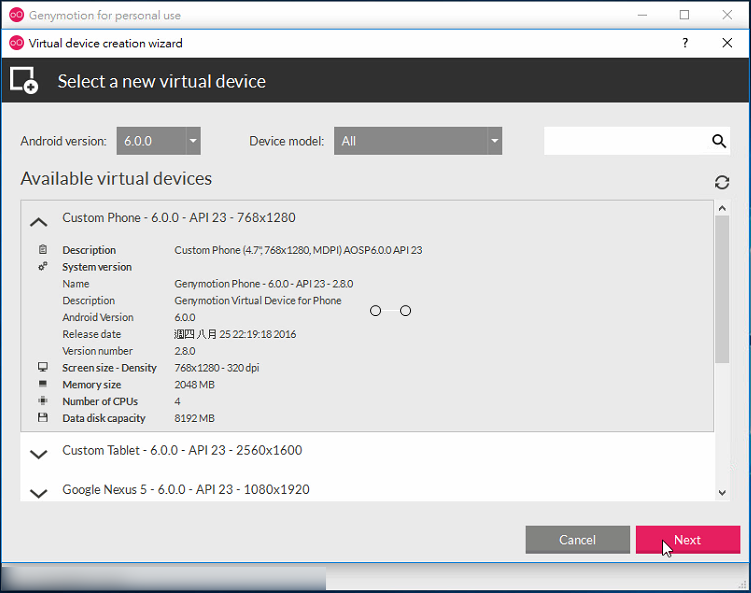
• 可變更模擬器的名稱,以方便自己未來辨識比較方便。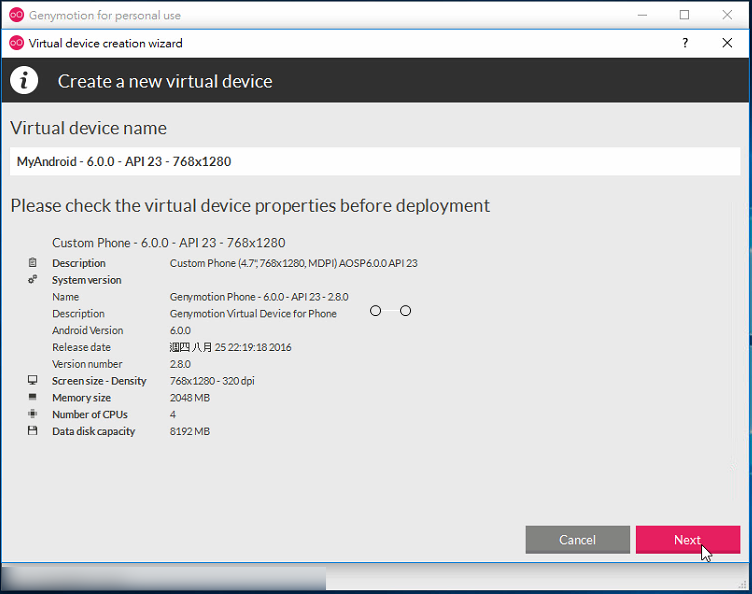
• 等待下載Android映像檔跟模擬器的佈署,需要花一段時間。完成後,就會看到Genymotion的主畫面會出現該Android模擬器。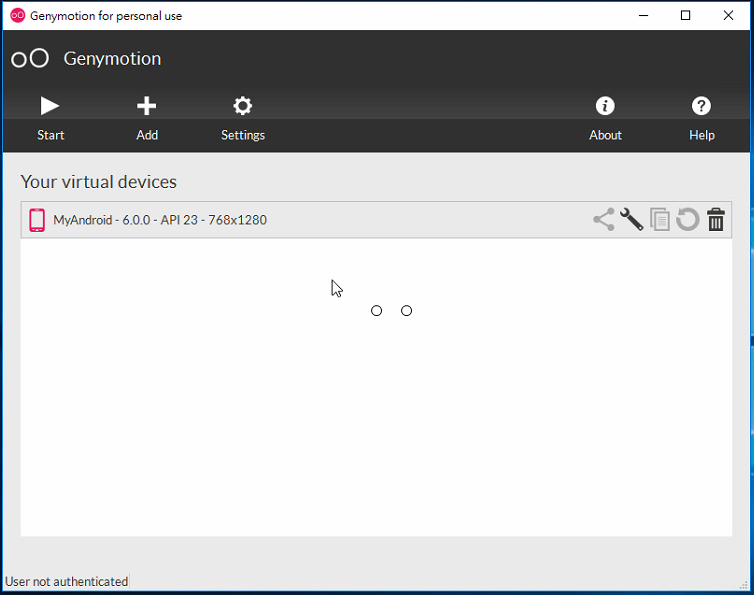
• 點選上方的”Start”按鈕,即可執行起該Android模擬器。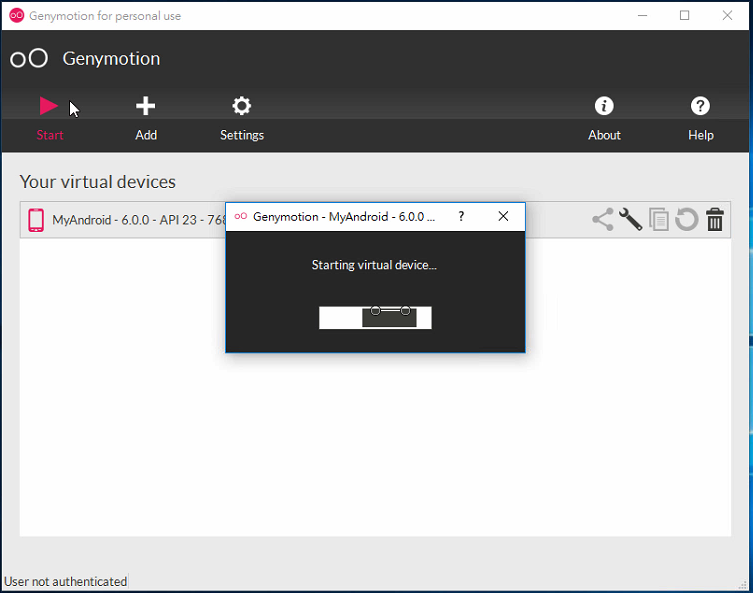
而通常在這畫面,可能會遭遇到Android模擬器無法執行起來的錯誤訊息,請參考下列網址的Genymotion問題排除FQA。
https://www.genymotion.com/faq
• 成功的執行起Genymotion的Android模擬器。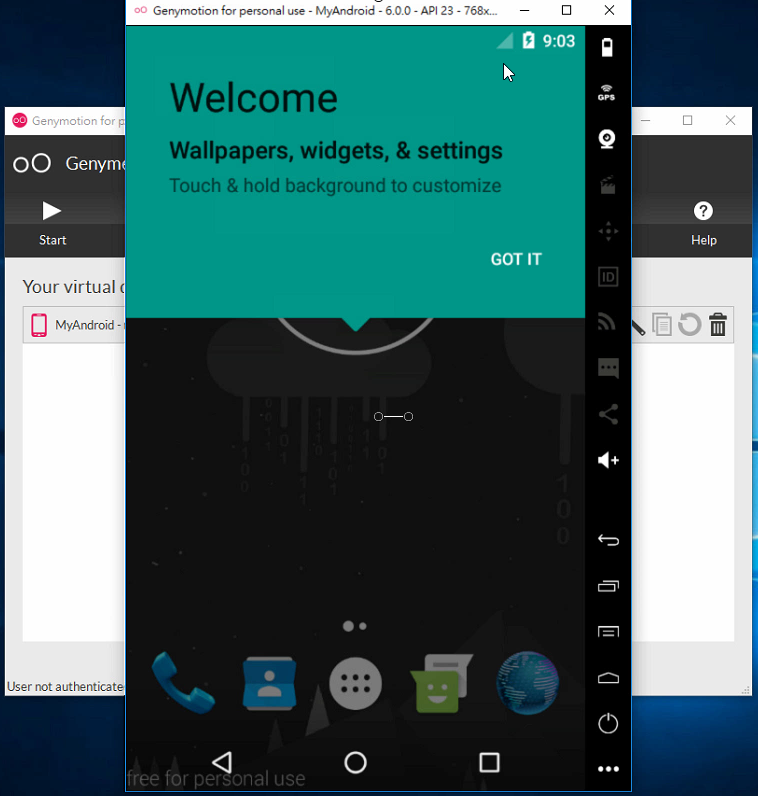
Visual Studio的設定
• 在Genymotion的Android模擬器確認執行沒有問題後,即可打開Visual Studio 2015並開啟一個Xamarin.Android的專案。而Visual Studio會透過Android的adb工具連線到所執行起來的Genymotion Android模擬器,所以會在Visual Studio中看到上方有該模擬器可以直接偵錯執行。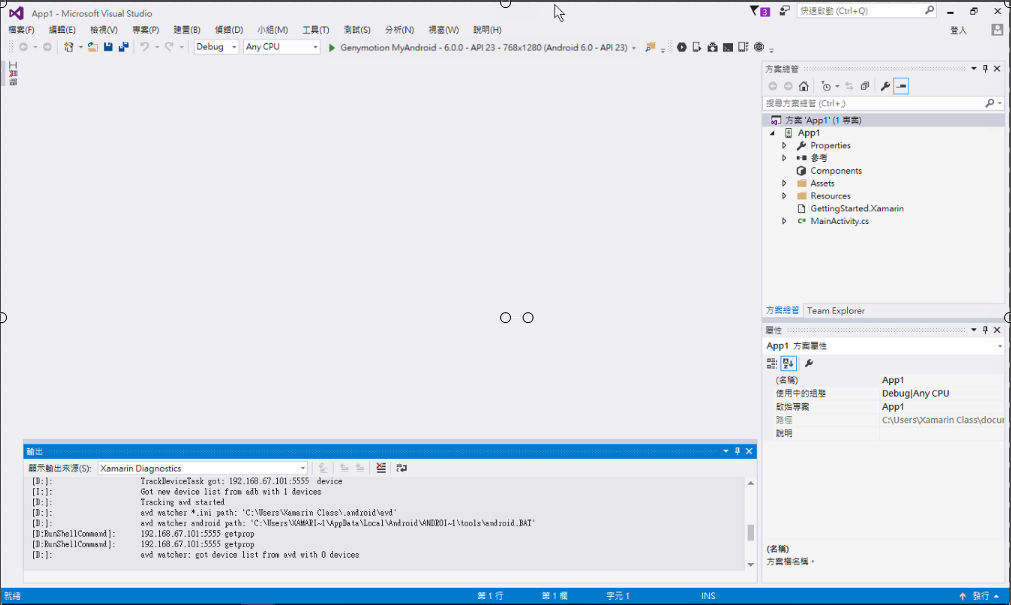
• App佈署起來後的執行結果,如下圖。 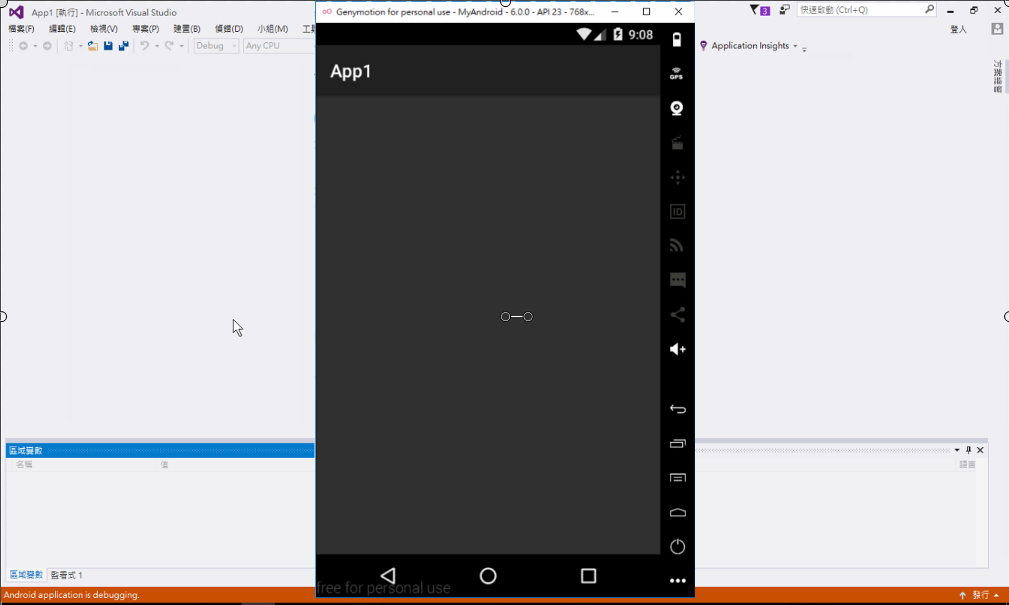
• 如果在App的佈署過程當中Genynotion發生找不到對應的Android SDK的類似錯誤訊息,可先回到Genymotion當中,找到Settings當中的ADB,改成自訂的Android SDK tools位置(設定到電腦的Android SDK位址即可),如下圖。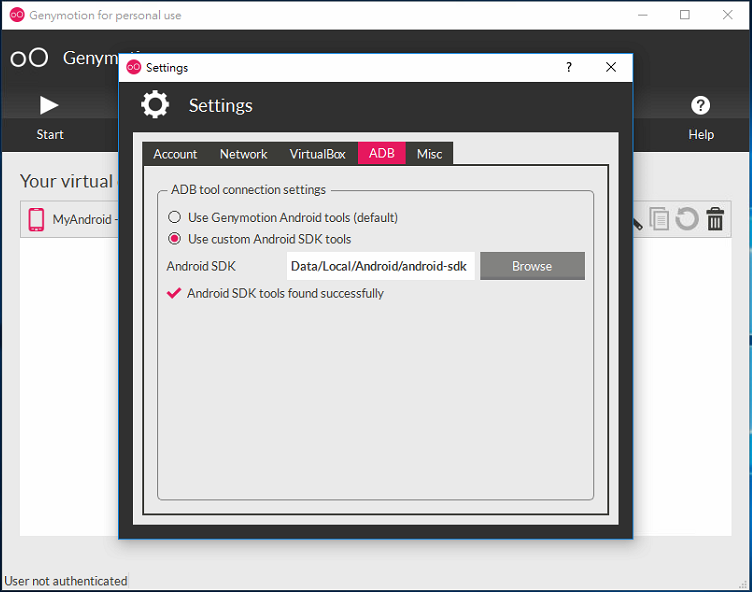
隨後再關閉已經執行起來的Android模擬器、Genymotion與Visaul Stduio,接著打開命令提示字元,執行tasklist /fi "imagename eq adb.exe"確認目前是否有adb執行中。若無,即可打開Visual Studio跟Android模擬器。若有,請再下taskkill /F /IM adb.exe 的指令刪除所有adb後,再打開Visual Studio跟Android模擬器。
以上即完成在Windows平台上的Xamarin所有開發元件安裝後,如何讓Xamarin.Android能夠使用Android模擬器。
4. 參考來源
• Genymotion:
https://www.genymotion.com
• Visual Studio Emulator for Android:
https://www.visualstudio.com/zh-hant/vs/msft-android-emulator